В 2003 году польский физик Анджей Драган взял в руки камеру и начал делать захватывающие портреты, которые передают глубину и характер персонажа за счет подчеркивания деталей, которые обычно скрывают в современной фотографии. Такой эффект был назван по имени автора — эффект Драгана. Вы наверняка видели его в портретах: высокий контраст, видны все веснушки, поры, морщинки. Сегодня мы научимся создавать такой эффект в Photoshop.

Исходное изображение

Вы можете скачать портрет здесь, или выбрать любое другое изображение.
Шаг 1: Начнем
- Скачайте портрет.
- Откройте его в Photoshop
Шаг 2: Уровни
- В палитре Layers / Слои кликните по круглой черно-белой иконке, чтобы создать новый корректирующий слой (adjustment layer). Выберите тип Levels / Уровни.
- В зависимости от исходных параметров контраста вашей фотографии, укажите черному бегунку значение от 30 до 50. В нашем примере это 40.
- Серый и белый бегунок не трогайте.
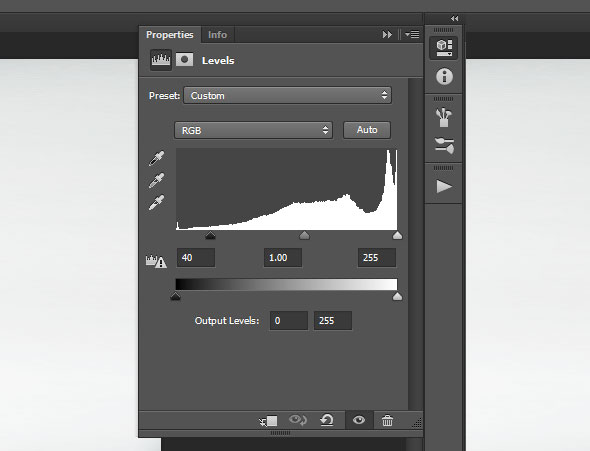
Шаг 3: Оттенок / Насыщенность
- Добавьте еще один корректирующий слой, на этот раз типа Hue/Saturation / Оттенок/Насыщенность.
- Снизьте параметр Saturation / Насыщенность до -50.
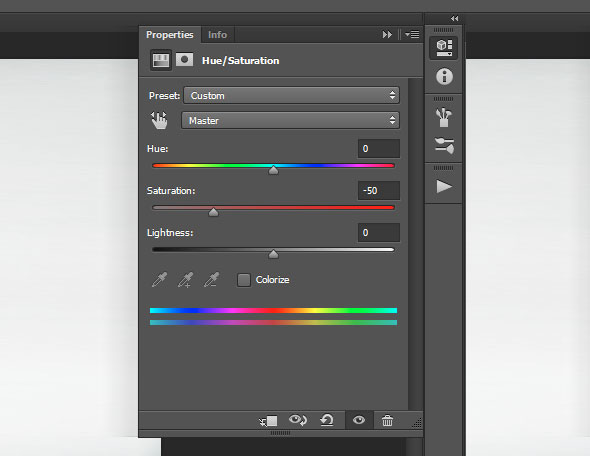
Шаг 4: Кривые
- Снова добавьте корректирующий слой. Выберите тип Curves / Кривые.
- Кликните в середине кривой, чтобы создать точку посредине.
- Создайте еще две точки между средней точкой и крайними.
- Немного сместите вниз нижнюю точку. Это повысит контрастность темных областей.
- Верхнюю точку потяните немного вверх. Это повысит контрастность светлых областей.
- У вас должно получиться нечто подобное:
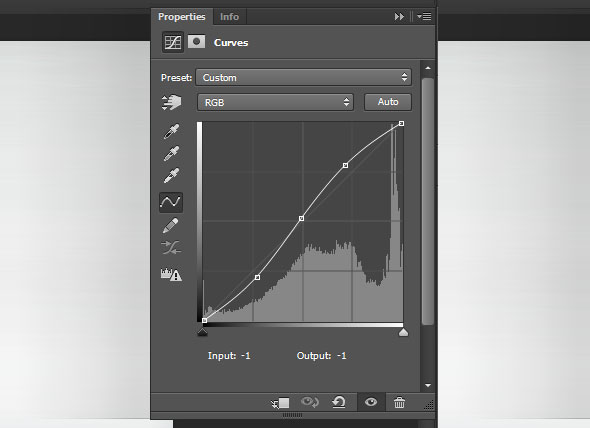
Шаг 5: Детали
- В палитре Layers / Слои выберите фоновый слой и дублируйте его (Ctrl+J).
- Переместите копию слоя поверх всех остальных слоев.
- Кликните дважды по иконке слоя, чтобы открыть окно Layer Styles / Стили слоя.
- Укажите Blending mode/Режим наложения Overlay / Перекрытие.
- Нажмите OK.
- В меню Filter / Фильтр выберите Other > High Pass / Другие > Цветовой Контраст.
- Настройте параметр радиуса так, чтобы вы видели детали изображения, однако не слишком явно. В нашем примере это значение 4.5.
- Нажмите OK.
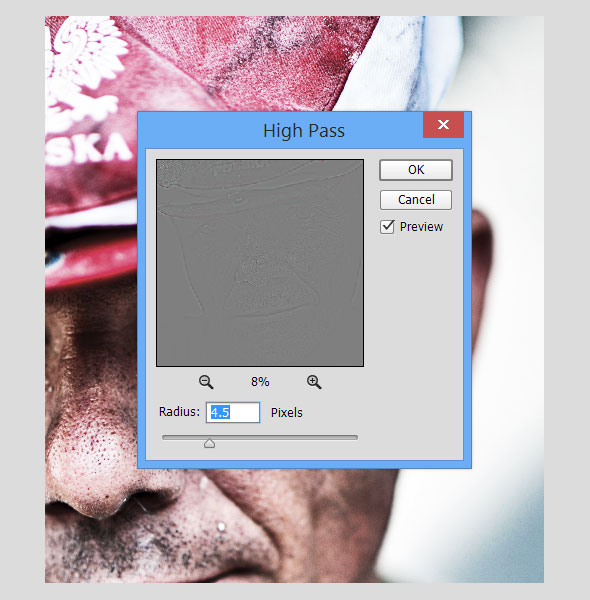
Шаг 6: Затемняем детали
Мы используем недеструктивное затемнение и осветление.
- В палитре Layers / Слои выберите верхний слой.
- В меню Layer / Слой выберите New > Layer / Создать > Слой.
- Назовите слой «Dodge and Burn».
- Укажите слою режим наложения Overlay / Перекрытие.
- Поставьте галочку в параметре «Fill with Overlay-neutral color (50% gray)», укажите 100% Оpacity / Непрозрачности.
- Нажмите OK.
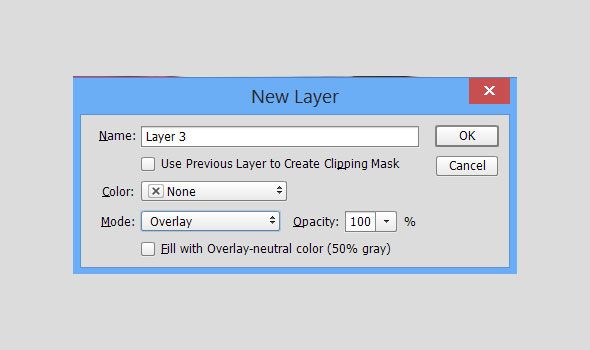
- В палитре Layers / Слои выберите новый слой.
- Возьмите инструмент
 Brush / Кисть (B)
Brush / Кисть (B) - Нажмите D, чтобы выставить цвета по умолчанию (черный и белый).
- Нажмите X, чтобы сделать черный первым цветом.
- Рисуйте на низкой непрозрачности (5-10%) поверх областей, в которых хотите затемнить такие детали как веснушки, морщинки волосы и т. д.
Результат

Обсуждаем урок и выкладываем свои работы
Оставьте свой комментарий
- Добавление комментария от гостя. Зарегистрируйтесь или войдите в свой аккаунт.