В этом уроке я покажу вам, как создать женский цветочный портрет в Adobe Photoshop, добавляя абстрактные элементы и комбинируя различные изображения с использованием стандартных методов смешивания. Помимо этого, мы будем использовать различные фильтры и производить коррекцию цвета для достижения натурального и творческого эффекта. Незабываем что вовремя повторения урока мы ждем от вас креативности и созидательности.

Примечание: автор урока использовал платные изображения. В архиве, помимо превью платных изображений, вы найдете альтернативные изображения для выполнения урока
1. Добавляем фон
Шаг 1
Создаем новый документ размером 1500 х 1500 пикселей со следующими параметрами:
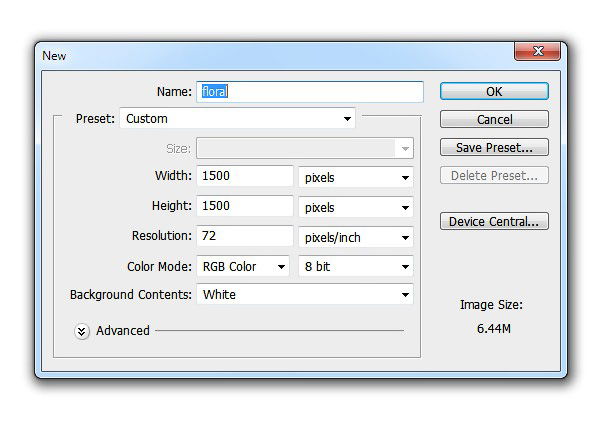
Шаг 2
Переходим Layer > New Fill Layer > Solid Color / Слой > Новый слой-заливка > Цвет и выбираем цвет (#e4dbe7).
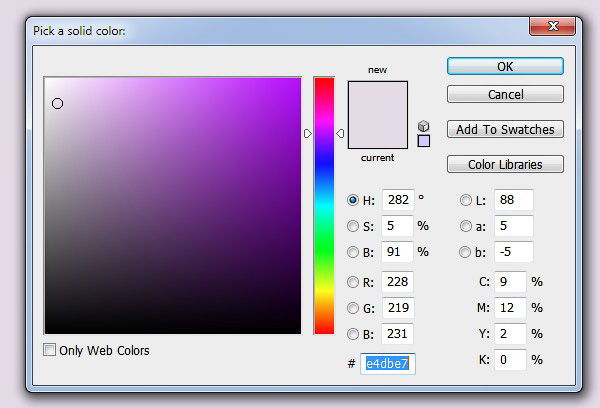
Шаг 3
Выбираем Layer > New Adjustment Layer > Curves / Слой > Новый корректирующий слой > Кривые и немного уменьшаем яркость:
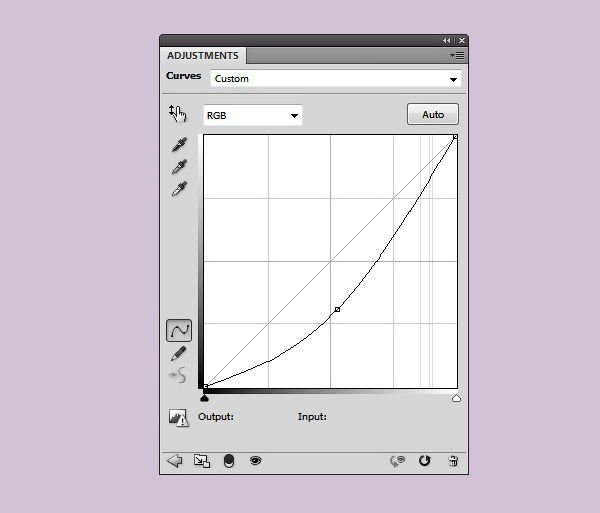
Берем мягкую круглую кисть черного цвета с Opacity / Непрозрачностью примерно 20-30% и начинаем аккуратно закрашивать центр маски корректирующего слоя, чтобы эта область была ярче, чем края. Это поможет нам сфокусировать внимание зрителя в центре работы:
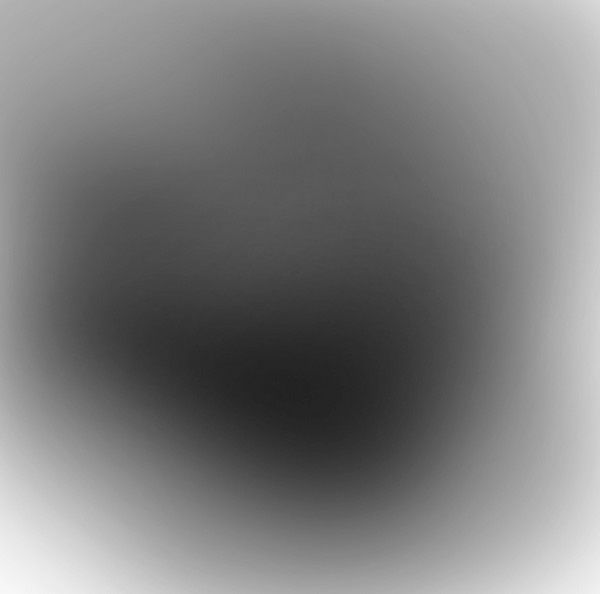
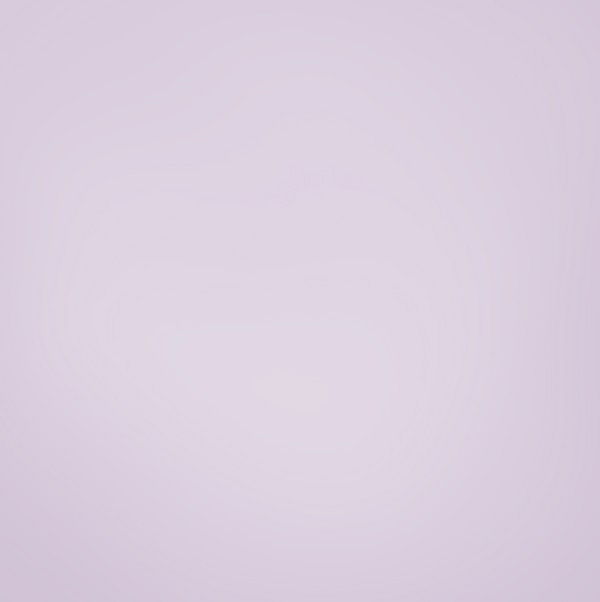
2. Добавляем модель
Шаг 1
Открываем изображение с моделью и любым удобным для вас способом вырезаем ее. В данном случае, можете воспользоваться слой-маской и черной жесткой кистью. Далее создаем новый слой между фоном и вырезанной моделью, и заливаем его любым светлым цветом.

Шаг 2
Создаем два новых слоя и ![]() мягкой кистью (цвета #331f18 и #9c7966, эти цвета подобраны с головы) закрашиваем волосы.
мягкой кистью (цвета #331f18 и #9c7966, эти цвета подобраны с головы) закрашиваем волосы.


Шаг 3
Скрываем фон и слой-заливку, чтобы осталась только вырезанная модель и два слоя, на которых мы закрашивали волосы. Затем жмем (Ctrl+Shift+Alt+E), чтобы объединить все видимые слои на отдельном новом. Перемещаем объединенный слой на наш рабочий документ, используя инструмент ![]() Move Tool / Перемещение (V):
Move Tool / Перемещение (V):

Кликаем на иконку ![]() Add layer mask / Добавить слой-маску в нижней части панели слоев. Черной кистью средней жесткости удаляем нижнюю часть модели:
Add layer mask / Добавить слой-маску в нижней части панели слоев. Черной кистью средней жесткости удаляем нижнюю часть модели:

Шаг 4
Добавляем корректирующий слой Hue/Saturation / Цветовой тон/Насыщенность и преобразовываем его в обтравочную маску (Alt+Ctrl+G) для слоя с моделью. В окне настройки корректирующего слоя в выпадающем меню выбираем Master / Мастер и настраиваем параметры, как показано ниже:
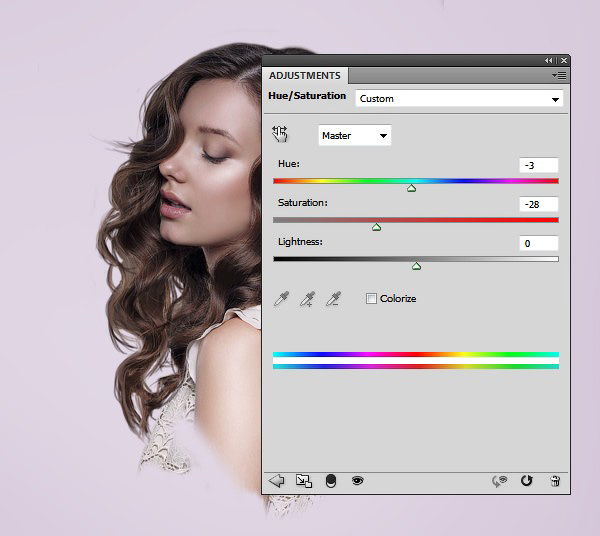
Шаг 5
Создаем корректирующий слой Curves / Кривые, чтобы осветлить модель. Берем мягкую черную кисть и на маске слоя удаляем те области, которые на оригинальном фото уже достаточно яркие.

3. Создаем ветки
Шаг 1
Сначала мы создадим абстрактные линии. Открываем изображение Цветок 1. Выделяем цветок с помощью ![]() Magic Wand Tool / Волшебная палочка (W) и переносим его на рабочий документ. Переходим Filter > Liquify / Фильтр > Пластика и выбираем инструмент Forward Warp Tool / Деформация. Устанавливаем размер кисти примерно на 300 пикселей (зависит от размера цветка, который вы выбрали). Деформируем форму цветка, чтобы сделать его похожим на стебель:
Magic Wand Tool / Волшебная палочка (W) и переносим его на рабочий документ. Переходим Filter > Liquify / Фильтр > Пластика и выбираем инструмент Forward Warp Tool / Деформация. Устанавливаем размер кисти примерно на 300 пикселей (зависит от размера цветка, который вы выбрали). Деформируем форму цветка, чтобы сделать его похожим на стебель:

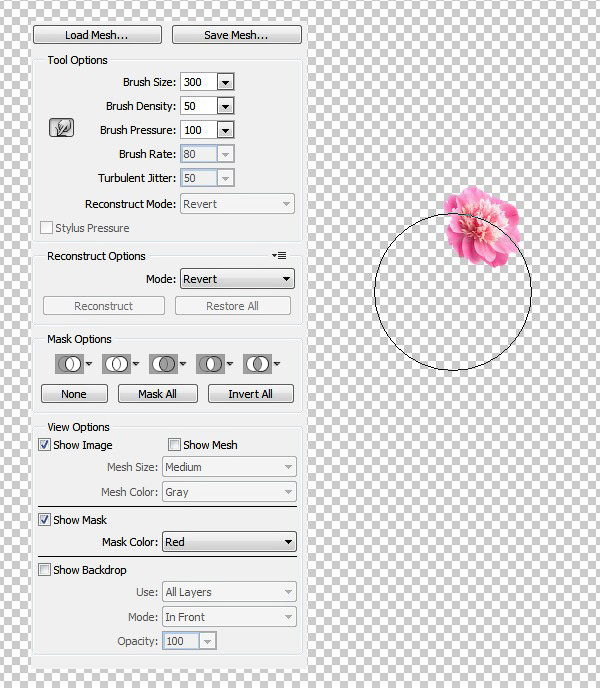

Шаг 2
Дублируем этот слой много раз и деформируем каждую копию, чтобы получить похожие стебли. Распределяем абстрактные линии с обеих сторон модели.

Шаг 3
На панели слоев выделяем все слои с абстрактными линиями и жмем (Ctrl+G), чтобы объединить их в одну группу. Устанавливаем режим смешивания группы на Normal / Нормальный с Opacity / Непрозрачностью 100%. Добавляем к группе маску и черной кистью средней жесткости удаляем нижнюю часть некоторых стеблей, чтобы создать эффект, как будто они растут из тела модели.

Шаг 4
Дублируем (Ctrl+J) несколько линий, уменьшаем копии и перемещаем их на глаза модели.

Шаг 5
Внутри группы создаем корректирующий слой Hue/Saturation / Цветовой тон/Насыщенность, чтобы изменить цвет линий.
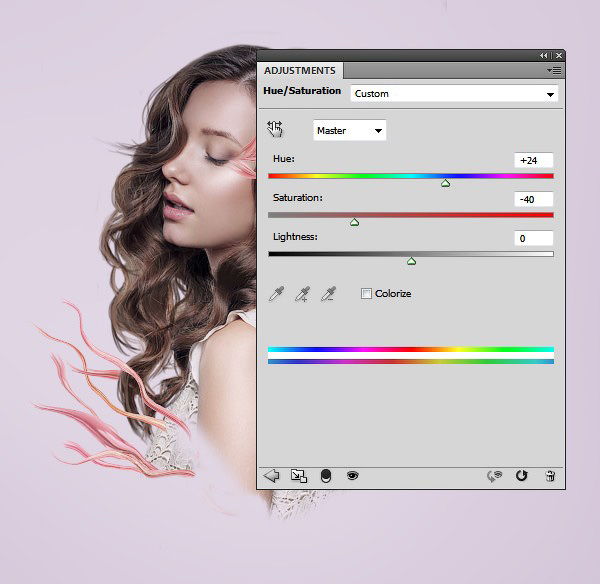
Шаг 6
С помощью корректирующего слоя Curves / Кривые затемняем стебли:
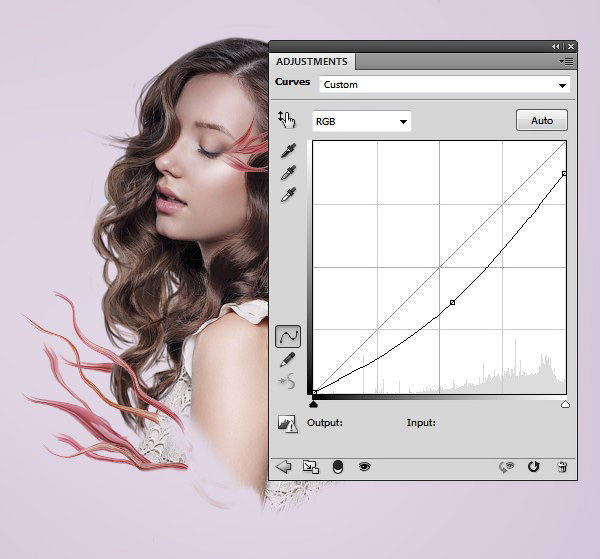
Шаг 7
Открываем изображения с зеленой веткой и вырезаем ее. Размещаем ветку в нижней части модели и дублируем ее (Ctrl+J). Переходим в меню Edit > Transform > Flip Horizontal / Редактирование > Трансформация > Отразить по горизонтали. Размещаем слои под группой с абстрактными линиями.

К каждому из этих слоев добавляем маску и скрываем нижнюю часть.

Шаг 8
Дублируем ветки несколько раз и хаотично распределяем в нижней части модели и на голове. С помощью свободной трансформации (Ctrl+T) регулируем размер и положение каждой копии.

Шаг 9
Объединяем зеленые ветки в группу и добавляем к ним корректирующий слой Color Balance / Цветовой баланс. Выбираем Midtones / Средние тона и увеличиваем Red (Красный):
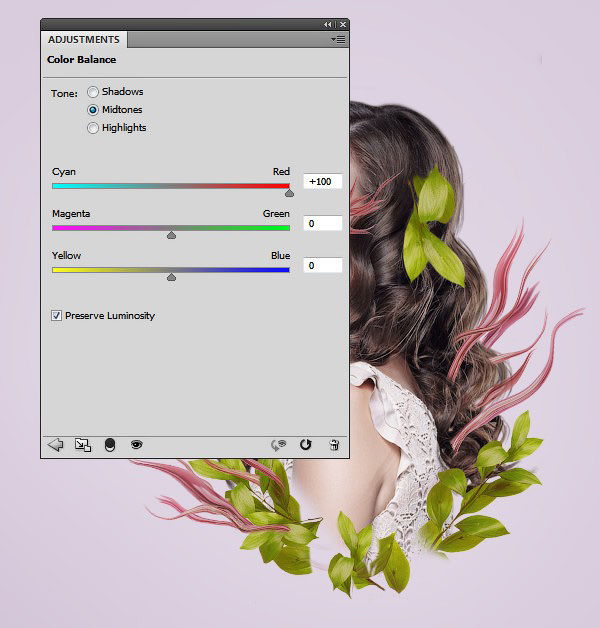
Шаг 10
Затем добавляем корректирующий слой Photo Filter / Фото-фильтр и выбираем для него цвет (#ec0075):
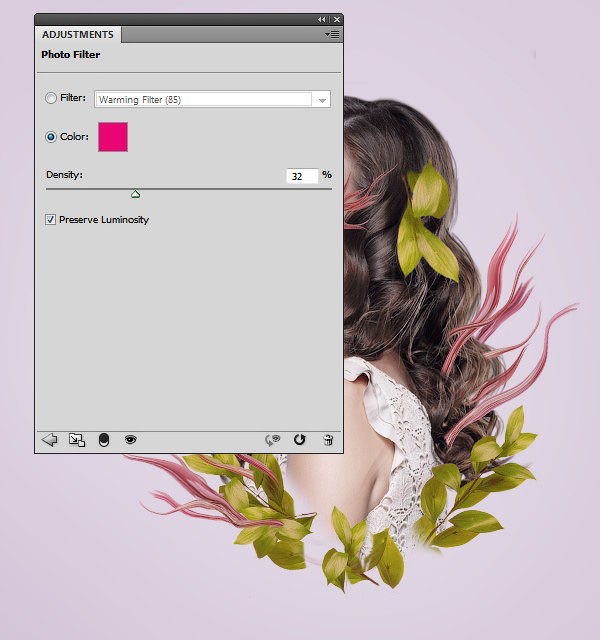
4. Добавляем цветы
Шаг 1
Открываем изображение Цветы 3 и вырезаем цветы, используя ![]() Magic Wand Tool / Волшебная палочка (W). Размещаем вырезанный элемент в нижней части модели, чтобы перекрыть пустое место между листьями и абстрактными линиями.
Magic Wand Tool / Волшебная палочка (W). Размещаем вырезанный элемент в нижней части модели, чтобы перекрыть пустое место между листьями и абстрактными линиями.

С помощью слой-маски корректируем форму цветов, чтобы они гармонично сочетались с другими элементами:

Шаг 2
Создаем корректирующий слой Color Balance / Цветовой баланс, настраиваем Midtones / Средние тона и Highlights / Блики:
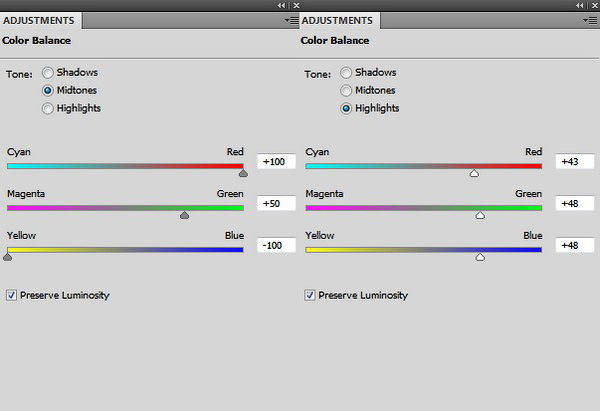

Шаг 3
Создаем корректирующий слой Hue/Saturation / Цветовой тон/Насыщенность, в выпадающем меню выбираем Master / Мастер и настраиваем:
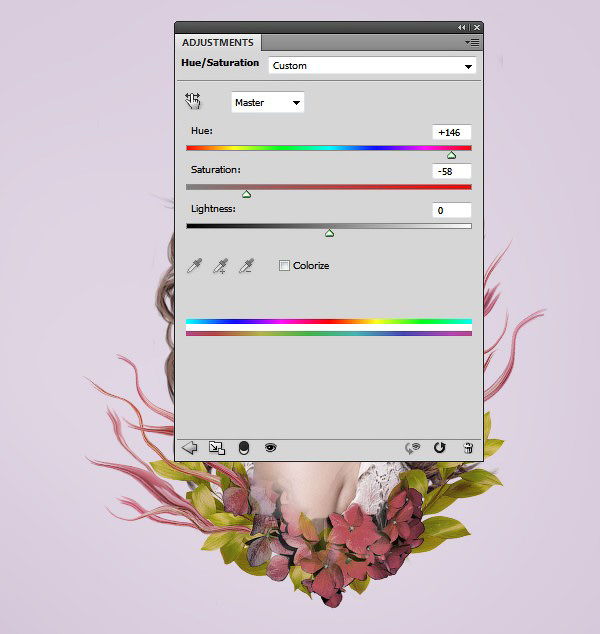
Шаг 4
Добавляем корректирующий слой Curves / Кривые и увеличиваем яркость цветов:
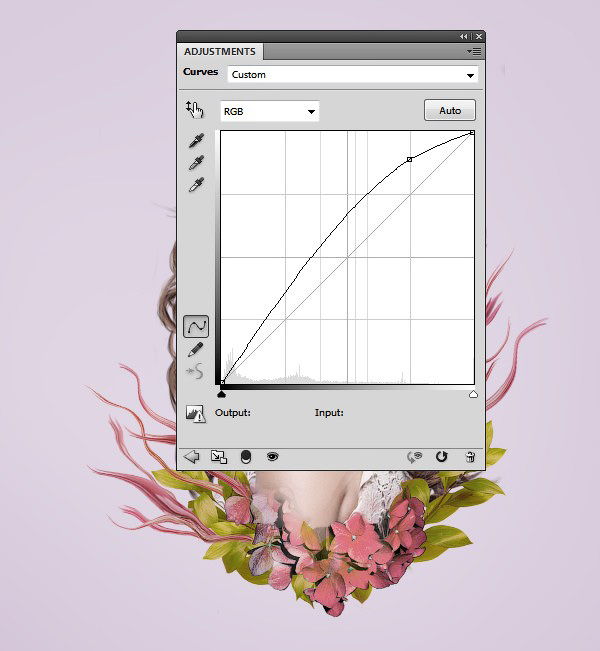
Шаг 5
Открываем изображение Цветы 2 и вырезаем цветы так же, как и предыдущие элементы. Перемещаем их на рабочий документ и поворачиваем так, чтобы цветочная ветка смотрела в том же направлении, что и глаза.

Вот так выглядит результат после того, как мы убрали лишние детали на лице:

Шаг 6
Несколько раз дублируем (Ctrl+J) цветы и распределяем их вокруг модели. С помощью слой-маски удаляем лишние области на копиях цветов.

Шаг 7
С помощью ![]() Lasso Tool / Лассо (L) выделяем отдельный цветок рядом с головой модели и жмем (Ctrl+J), чтобы дублировать его на новый слой. Переходим к фильтру Liquify / Пластика и инструментом Twirl Clockwise Tool / Скручивание превращаем цветок в абстрактную фигуру. Смело экспериментируйте с формой, но старайтесь все же сохранить узнаваемые очертание цветка. Закончив, размещаем его на правой стороне головы.
Lasso Tool / Лассо (L) выделяем отдельный цветок рядом с головой модели и жмем (Ctrl+J), чтобы дублировать его на новый слой. Переходим к фильтру Liquify / Пластика и инструментом Twirl Clockwise Tool / Скручивание превращаем цветок в абстрактную фигуру. Смело экспериментируйте с формой, но старайтесь все же сохранить узнаваемые очертание цветка. Закончив, размещаем его на правой стороне головы.


Шаг 8
Дублируем цветок несколько раз, деформируем каждую копию, чтобы они отличались друг от друга. Размещаем их на концах абстрактных веток и на руке модели.

Шаг 9
Группируем все слои, которые связаны с изображением Цветы 2. К группе применяем корректирующий слой Hue/Saturation / Цветовой тон/Насыщенность и уменьшаем Saturation / Насыщенность до -40.
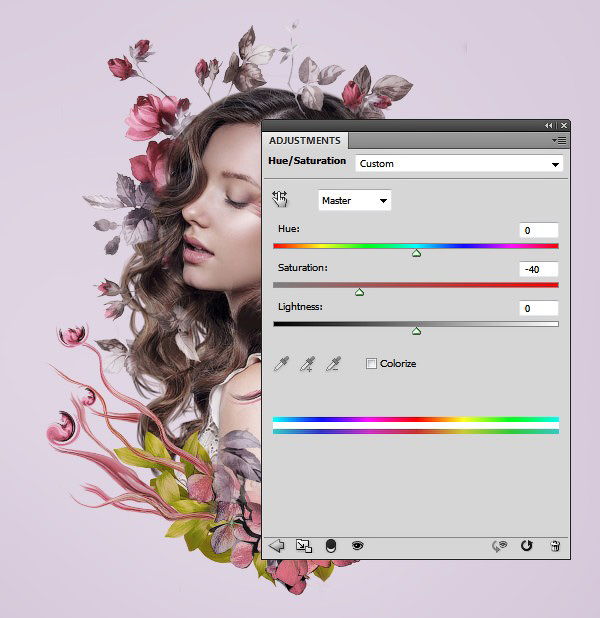
5. Рисуем абстрактный макияж
Шаг 1
Мы подошли к самой интересной части урока. Жмем клавишу (D), чтобы сбросить цвета на стандартные (черный и белый). Создаем новый слой выше всех предыдущих и с помощью Elliptical Marquee Tool / Овальное выделение (M) рисуем окружность. Затем переходим Filter > Render > Clouds / Фильтр > Рендеринг > Облака:

Шаг 2
Жмем (Ctrl+D), чтобы убрать выделение и переходим Filter > Pixelate > Pointillize / Фильтр > Оформление > Пуантилизм. Размер Cell Size (Размер ячейки) устанавливаем на 67:
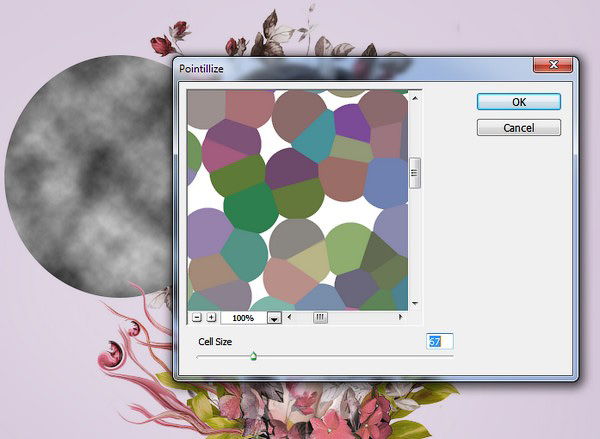

Используя фильтр Liquify / Пластика, деформируем фигуру, чтобы получить результат похожий на мой, или можете придать окружности любую форму.

Шаг 3
Меняем режим смешивания этого слоя на Soft Light / Мягкий свет с Opacity / Непрозрачностью 100%. Затем применяем к слою маску и редактируем ее так, чтобы эффект остался только на щеках модели:


Шаг 4
Дублируем этот слой дважды и перемещаем копии на лоб и руку. Маскируем лишние детали, чтобы получить аккуратный и мягкий эффект.

Шаг 5
Группируем получившиеся слои вместе (не забудьте установить для группы режим смешивания на Soft Light / Мягкий свет с Opacity / Непрозрачностью 100%, затем применяем к группе корректирующий слой Invert / Инверсия, чтобы инвертировать цвета:
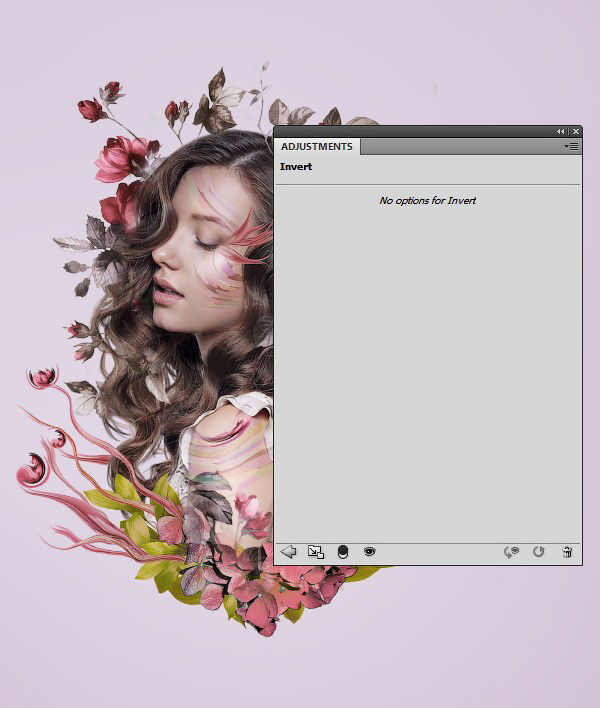
6. Добавляем бабочек
Шаг 1
Открываем изображение Бабочка 1 и вырезаем бабочек. Выбираем центральную бабочку и размещаем ее над самым высоким абстрактным цветком с правой стороны рабочего полотна.

Шаг 2
Используем корректирующий слой Hue/Saturation / Цветовой тон/Насыщенность, чтобы увеличить насыщенность цвета бабочки:
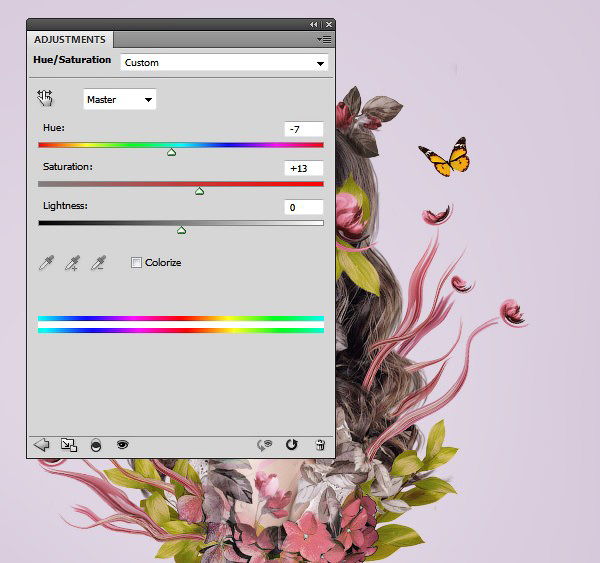
Шаг 3
Открываем изображение Бабочка 2. Выбираем синюю бабочку в левом верхнем углу и перемещаем ее на рабочий документ над самым высоким цветком с левой стороны рабочего полотна:

Шаг 4
Меняем цвет новой бабочки, используя корректирующий слой Hue/Saturation / Цветовой тон/Насыщенность:
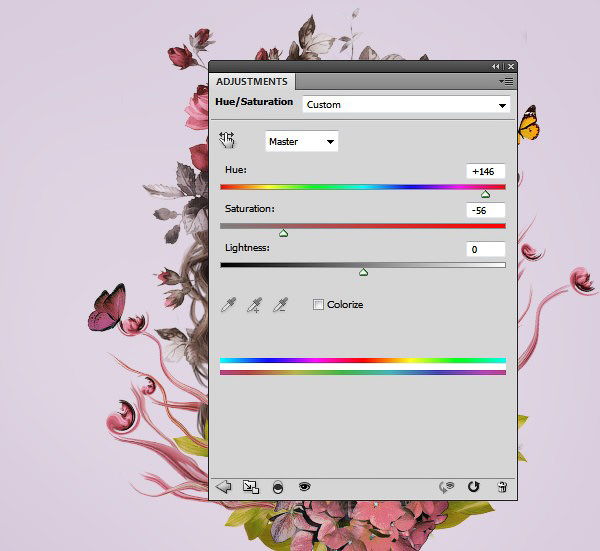
Шаг 5
С помощью корректирующего слоя Curves / Кривые увеличиваем яркость бабочки:
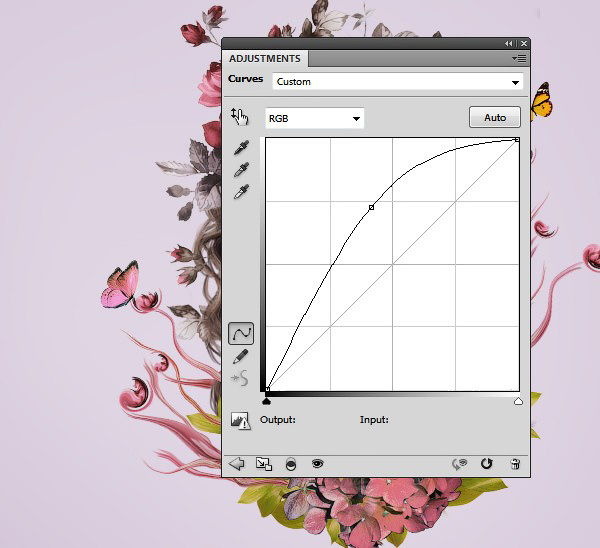
7. Финальная коррекция
Шаг 1
Мы закончили добавлять элементы композиции и теперь можем приступить к цветокоррекции. Создаем новый слой и заливаем его цветом (#1f0901). Устанавливаем режим смешивания этого слоя на Exclusion / Исключение с Opacity / Непрозрачностью 100%:
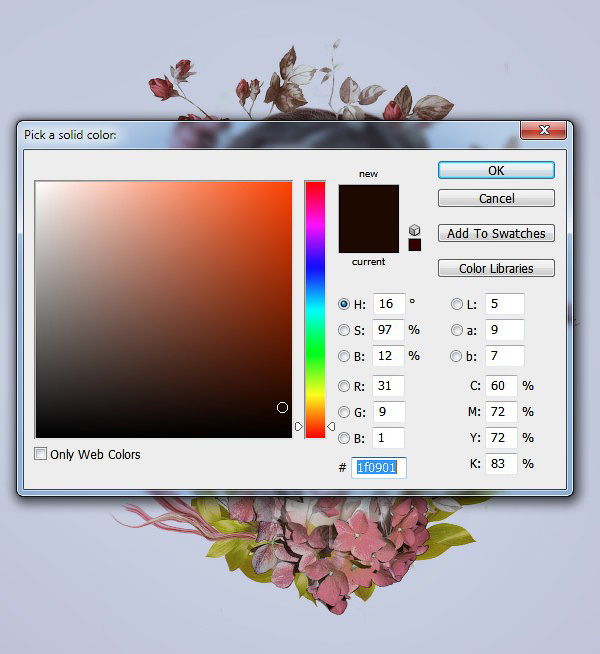
Шаг 2
Создаем корректирующий слой Color Balance / Цветовой баланс, настраиваем Midtones / Средние тона и Highlights / Блики:
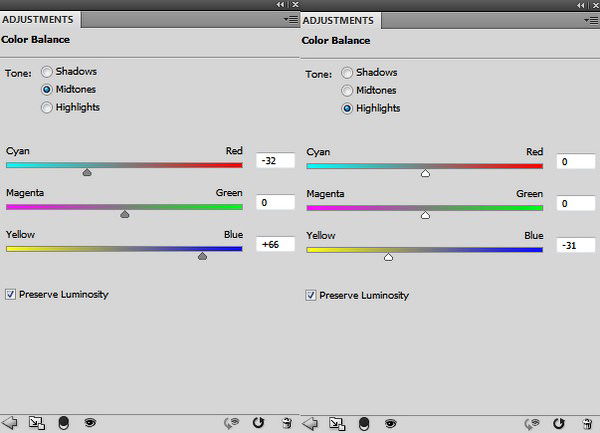

Шаг 3
Добавляем корректирующий слой Curves / Кривые, чтобы настроить контрастность и цвет всего изображения:
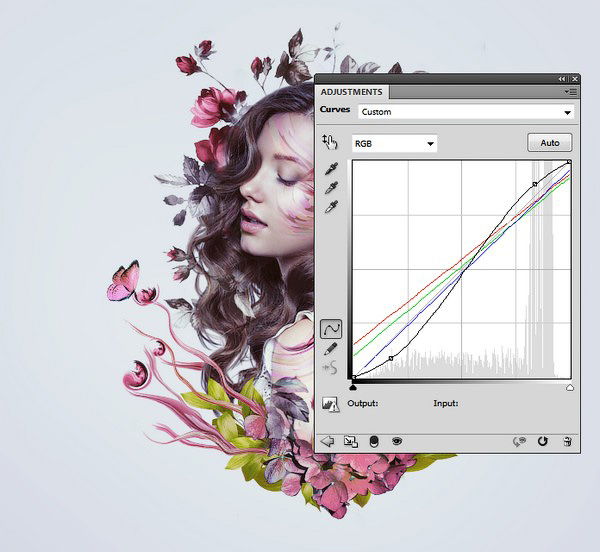
Шаг 4
Добавляем корректирующий слой Photo Filter / Фото-фильтр и выбираем для него цвет (#bbb85d):
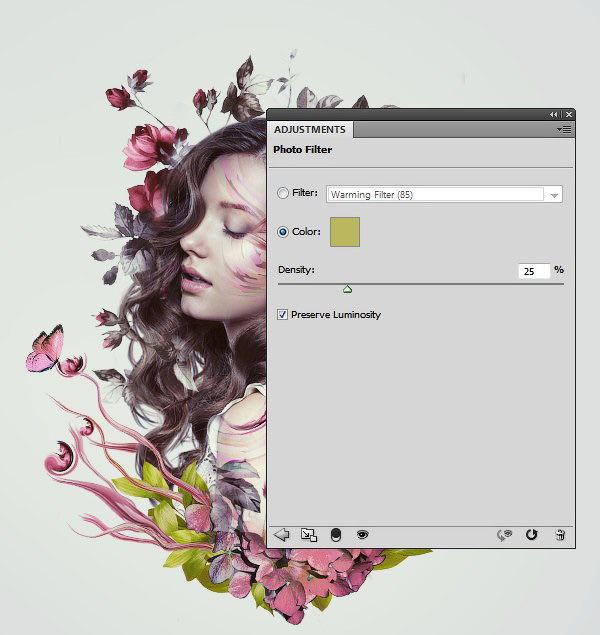
Шаг 5
Создаем еще один корректирующий слой Photo Filter / Фото-фильтр и выбираем для него цвет (#f7014c). С помощью мягкой черной кисти и маски убираем действие эффекта по краям композиции и на лице модели. Это необходимо, чтобы цвет не выглядел слишком плоско.
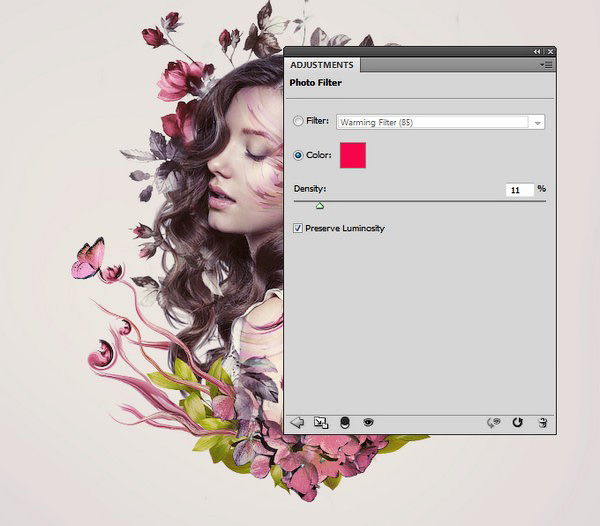
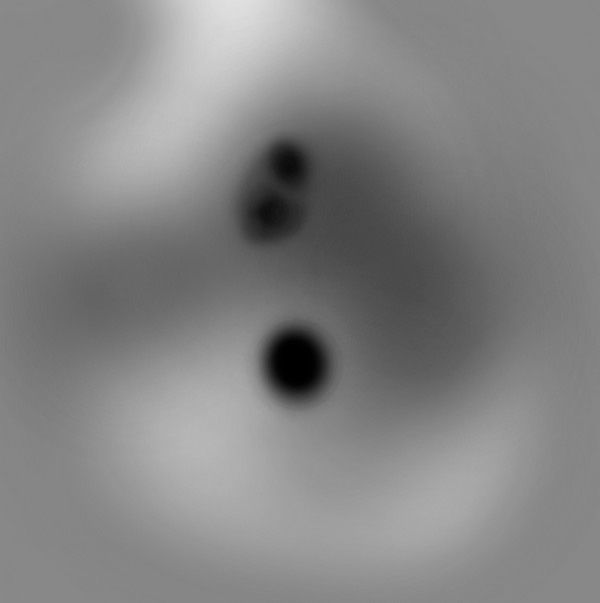

Шаг 6
Используем корректирующий слой Selective Color / Выборочная коррекция цвета, чтобы изменить оттенки листьев и бабочки 1.
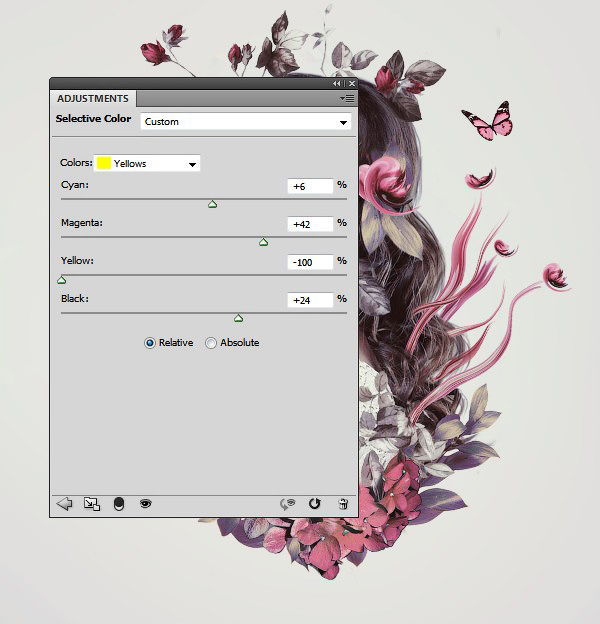
Шаг 7
Добавляем корректирующий слой Vibrance / Вибрация, чтобы улучшить эффект, который мы создали. Это мой самый любимый корректирующий слой!
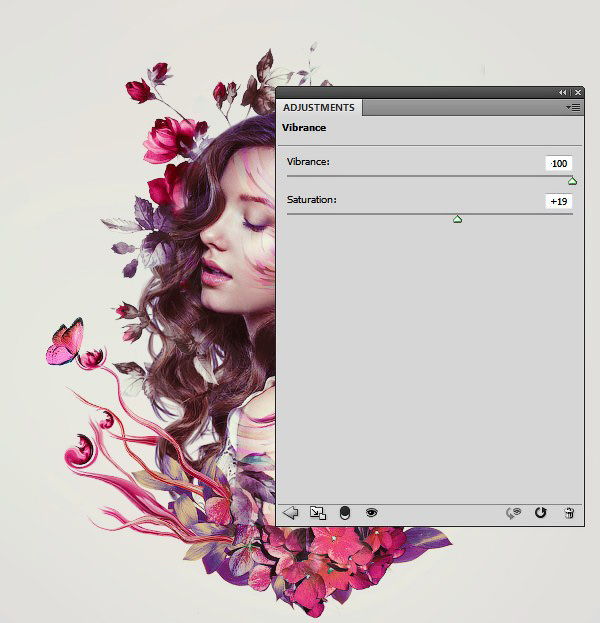
Шаг 8
Добавляем корректирующий слой Levels / Уровни и уменьшаем ползунок Midtones / Средние тона. С помощью маски убираем эффект корректирующего слоя в центре полотна, чтобы сделать края картинки темнее. Это создаст легкий эффект виньетки.
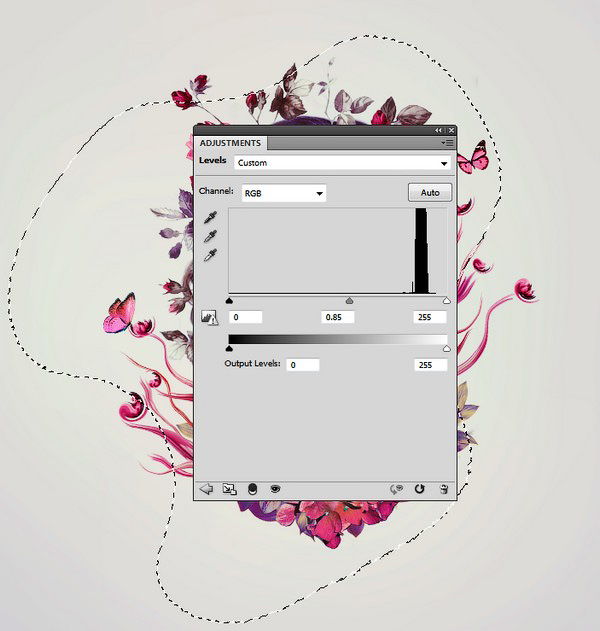
Поздравляю, мы закончили!
Надеюсь, вы узнали для себя что-то новое и полученные знания пригодятся вам в будущих проектах.

Оставьте свой комментарий
- Добавление комментария от гостя. Зарегистрируйтесь или войдите в свой аккаунт.