В данном уроке я покажу вам, как быстро настроить Adobe Photoshop после установки. Большинство настроек, которые предустановлены в Фотошопе — не нужны для начинающего пользователя. Поэтому лучше всего их скрыть для своего удобства. Если вы работаете в более новой версии программы, некоторые настройке будут уже расположены в более удобном месте и вам не придется их скрывать. Но галочку экспорт в буфер обмена желательно снять.
Не все действия прописаны в статье. Поэтому посмотрите видео
Мы разберем:
- Где снять галочку Экспорт буфера обмена, и для чего это нужно
- Где изменить цвет интерфейса в программе
- Сколько поставить Оперативной памяти для Фотошопа
- Сделаем больше сохранных наших действий
Зайдем в настройки
В настройки можно зайти, нажав одновременно (Ctrl+K) или пройти в Edit > Preferences > General / Редактирование > Настройки > Основные…
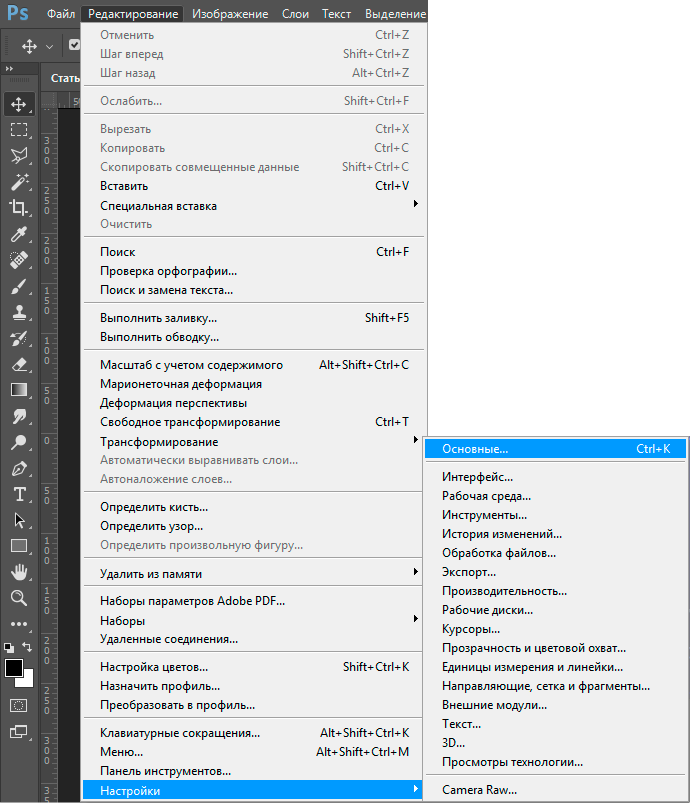
General / Основные
Во вкладке General / Основные мы снимаем только галочку Export Clipboard / Экспорт буфера обмена
Если не снимать галочку с Export Clipboard / Экспорт буфера обмена, данные находящиеся в буфере обмена будут храниться во временной памяти системы, даже если вы выйдете из программы Photoshop, и каждый раз при выполнении команд Cut / Вырезать или Сору / Копировать данные будут помещаться в буфере обмена.
Также если в буфере обмена содержится большой фрагмент, объем доступной памяти для других операций будет уменьшен.
Для того чтобы очистить буфер обмена и освободить память, выберите команду Edit > Purge > Clipboard / Правка > Очистить > Буфер обмена. Эту операцию нельзя отменить.
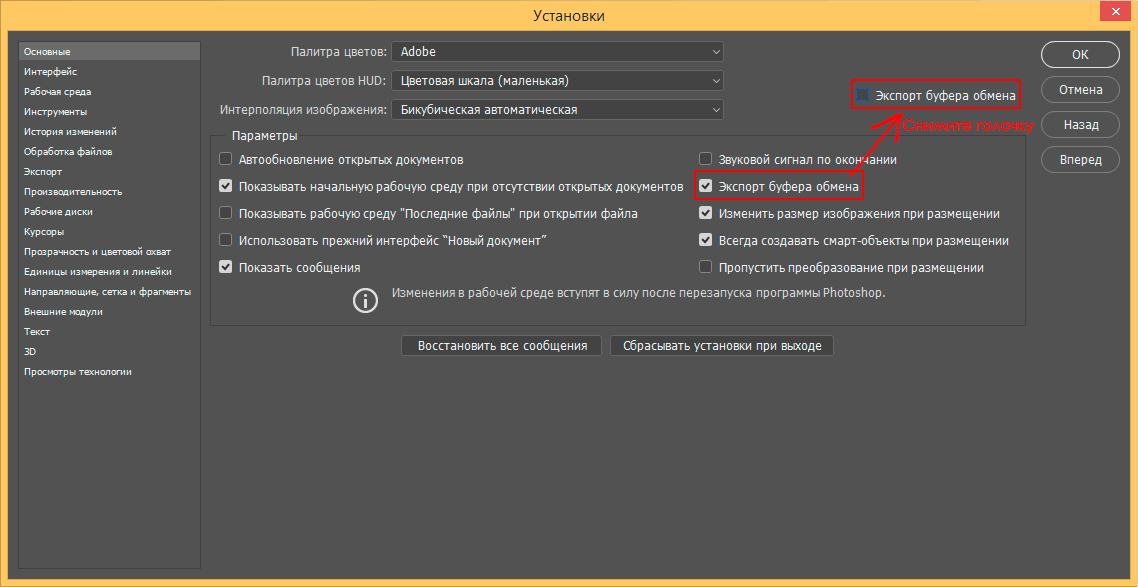
Interface / Интерфейс
Во вкладке Interface / Интерфейс можно поменять цветовую тему Фотошопа.
Каждая из этих тем представлена отдельным эскизом, отображающим один из четырех оттенков серого цвета. По умолчанию установлена вторая справа тема. Для того чтобы выбрать другую тему, достаточно просто нажать на ее эскиз. Например, чтобы переключиться на тему, представляющую более светлый интерфейс, как в предыдущих версиях программы, нажмите на самый светлый из четырех эскизов (расположенный справа).
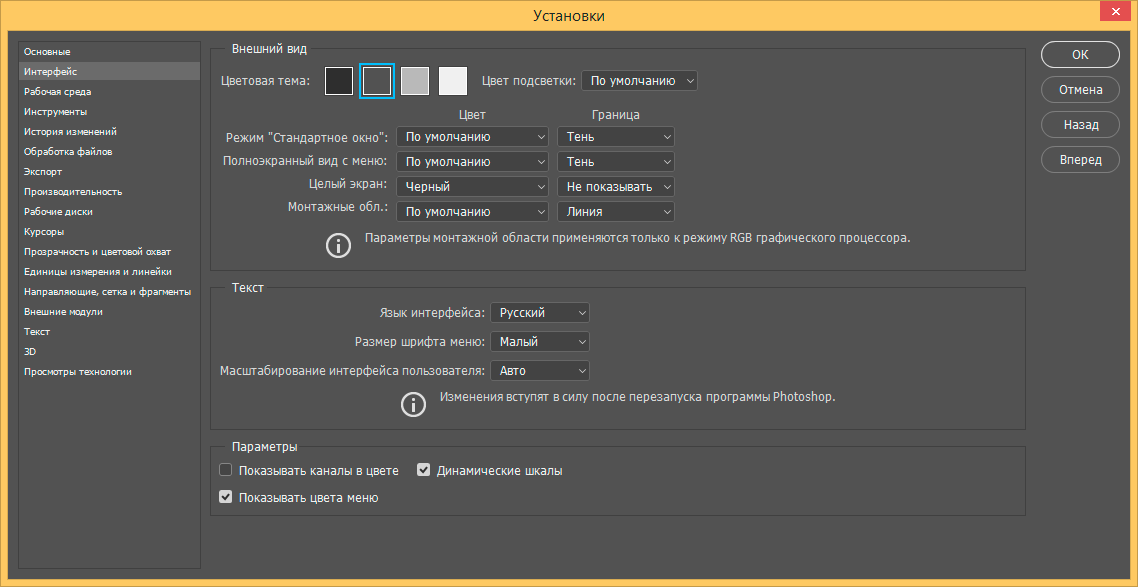
Также вы можете повысить производительность на слабом компьютере, выбрав в раскрывающихся списках группы Граница (Не показывать). Таким образом, он не будет тратить вычислительную мощность на создание этих теней вокруг окон документов или вокруг окна самой программы.
Кроме того, если вы знаете все инструменты и не хотите видеть маленькие желтые подсказки, которые появляются при наведении на них либо на элементы управления указателя мыши, то сбросьте флажок Показывать подсказки. Если вам хочется, чтобы новые документы открывались в отдельных окнах, а не на новых вкладках, сбросьте флажок Открыть документы во вкладках.
Performance / Производительность
Настройки Производительности (Performance) влияют на то, насколько эффективно работает фотошоп на вашем компьютере. Например, объем памяти, с которым разрешено работать программе, влияет на ее производительность. В группе Использование память, в поле Занято под Photoshop изначально установлено, что программа будет использовать до 70 процентов доступной оперативной памяти. Если вам хочется увеличить значение до 100 процентов для лучшей производительности — не делайте этого. Другим программам также требуется память компьютера и, оставляя значение установленным на 60-70 процентах, вы гарантируете, что все они получат свою справедливую долю.
Также можно изменить число выполненных действий, которые запоминает программа. Лучше всего ставить 100 действий, этого с глазами хватает.
Если на жестком диске вашего компьютера не хватает пространства, подумайте о том, как добавить другой жесткий диск, который фотошоп сможет использовать в качестве рабочего диска, чтобы записывать временные файлы, создаваемые при редактировании изображений, таких как различные состояния истории. Когда вы добавляете новый внутренний жесткий диск или подключаете внешний диск, он появляется в списке рабочих дисков. Вы можете разрешить программе использовать его, установив флажок напротив имени диска в столбце Активный и перетащив его вверх на первую позицию. Если вы пойдете по этому пути, то фотошоп будет работать немного энергичнее, поскольку у программы вместо одного появляется два жестких диска, с которых можно считывать и на которые можно записывать информацию.
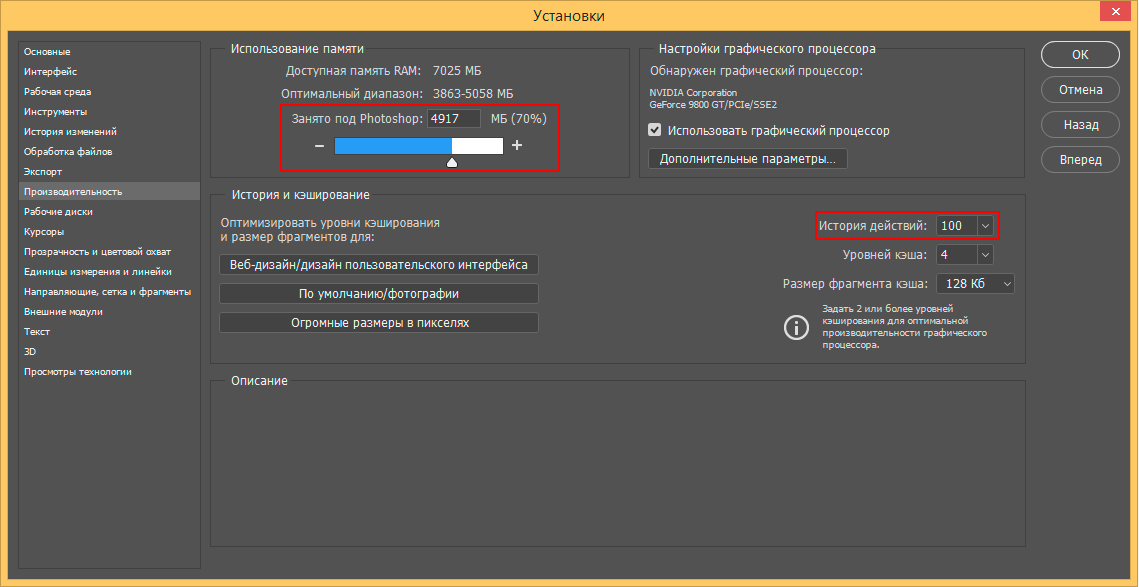
Оставьте свой комментарий
- Добавление комментария от гостя. Зарегистрируйтесь или войдите в свой аккаунт.