Вероятно, в Интернете вы сталкивались с красивыми и необычными шрифтами, кистями. И сразу у вас появлялись вопросы: как установить дополнительные шрифты / кисти / плагины / стили в Фотошоп? В итоге для вас мы приготовили несколько вариантов решений установки «От самых быстрых — до самых удобных». Если уроком трудно воспользоваться, задайте уточняющие вопросы в комментариях. И продолжайте задавать вопросы, пишите полезные ответы.
Установка новых шрифтов в Фотошоп
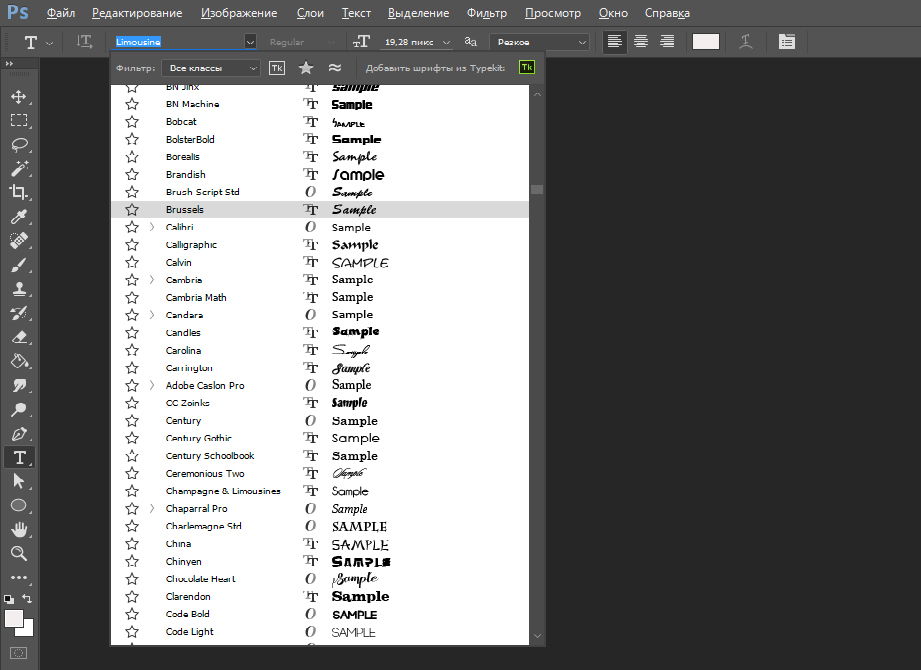
1-2. Способ: Если нужно загрузить сразу много шрифтов
Шаг 1
Для установки заходим в панель «Пуск > Панель управления»
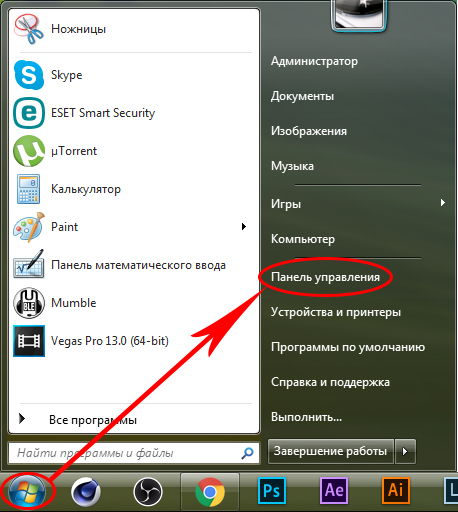
Шаг 2
Затем нажимаем «Оформление и персонализация»
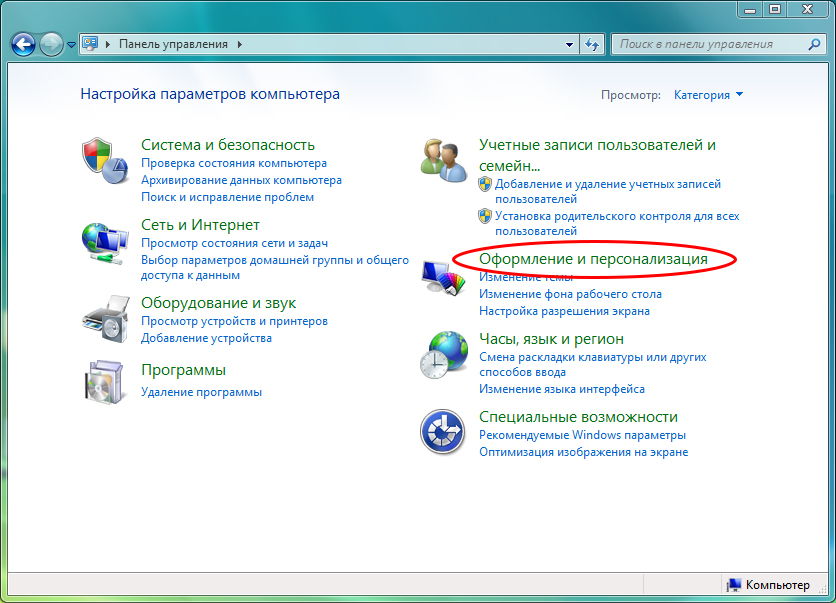
Шаг 3
Заходим в «Шрифты» и в эту папку переносим скаченные шрифты
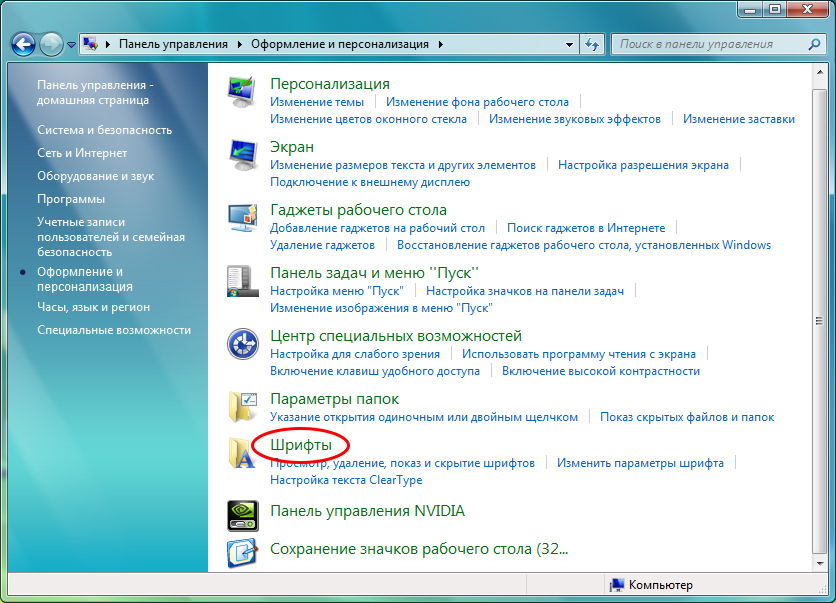
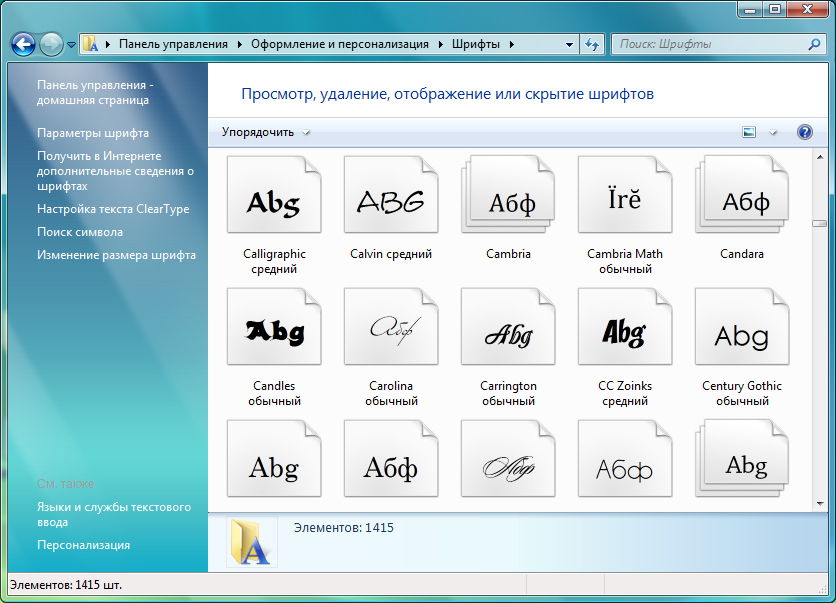
Загружаем шрифты через системную папку Windows.
Для того, чтобы загрузить шрифты этим способом нам необходимо зайти на Локальный диск(С:)/Windows/Fonts. Перед вами откроется такая же папка со шрифтами.
3-4. Способ: Если нужно загрузить один шрифт
Есть еще индивидуальный способ, нажмите на файл «шрифта» правой кнопкой и «установите»
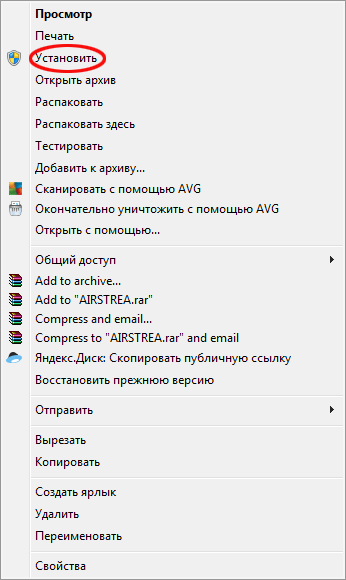
Открываем наш файл со шрифтом двойным щелчком левой кнопки мыши. В появившемся окне вверху нажимаем кнопку установить. После этого действие шрифт автоматически установится в нужное место и станет доступен в Фотошопе.
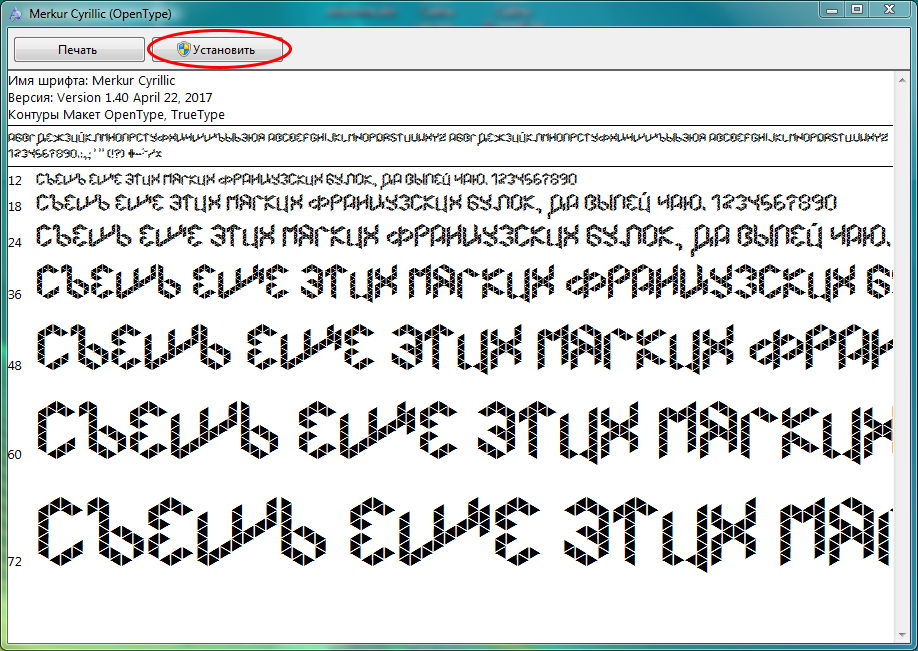
Таким образом, новый шрифт появится как в Word, так и в программе Adobe Photoshop.
Установка новых кистей в Фотошоп
Файлы кистей имеют расширение ABR. Поэтому перед установкой «обязательно проверьте» не скачали ли Вы вирусы, место кисточек.

1. Загрузим кисти через Диск (С)
В первом способе, мы рассмотрим как можно загрузить кисти через Диск (С) для этого заходим C:\Program Files\Adobe\Adobe Photoshop CC 2017\Presets\Brushes и закидываем туда все новые кисти. Если у вас фотошоп открыт, перезапустите программу и пользуемся.
2. Через панель в самой программе
Шаг 1
Откройте программу Adobe Photoshop и перейдите в главном меню в верхней части экрана во вкладку Edit > Presets > Preset Manager / Редактирование > Наборы > Управление наборами...
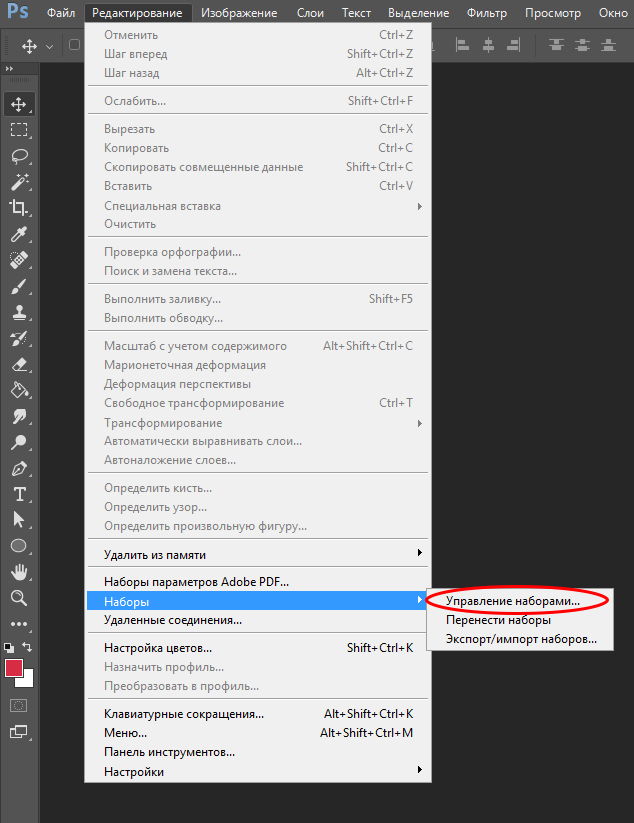
Появится вот такое окошко:

Кнопка под буквой А (в виде маленькой стрелки) позволяет Вам выбрать вид дополнения, который вы хотите установить - кисти, текстуры, фигуры, стили и т.д
Кнопка под буквой Б показывает разновидности дополнения.
Шаг 2
Кликаем по маленькой стрелке и из появившегося списка, путем нажатия левой кнопки мышки, выбираем вид дополнения - Brushes / Кисти
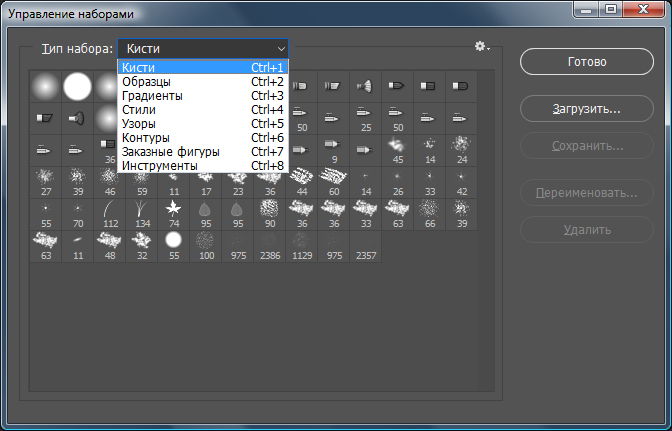
Шаг 3
Далее, нажимаем кнопку Load / Загрузить
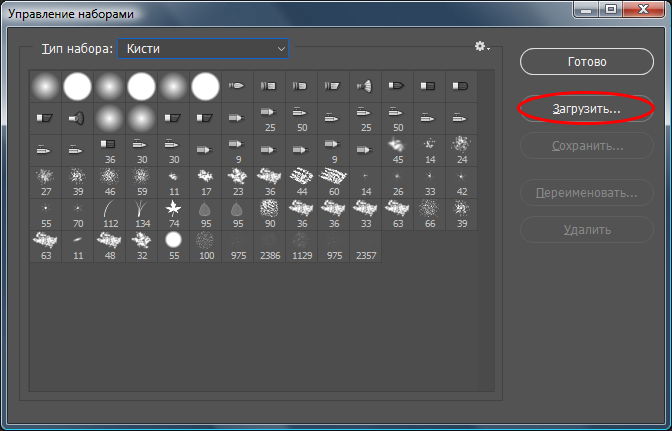
Появляется новое окошко. Здесь вы указываете адрес скаченного файла с кистями. Этот файл находится у вас на рабочем столе или помещен в специальную папку для скачанных дополнений. В моем случае, файл находится в папке "Урок кисти" на рабочем столе:
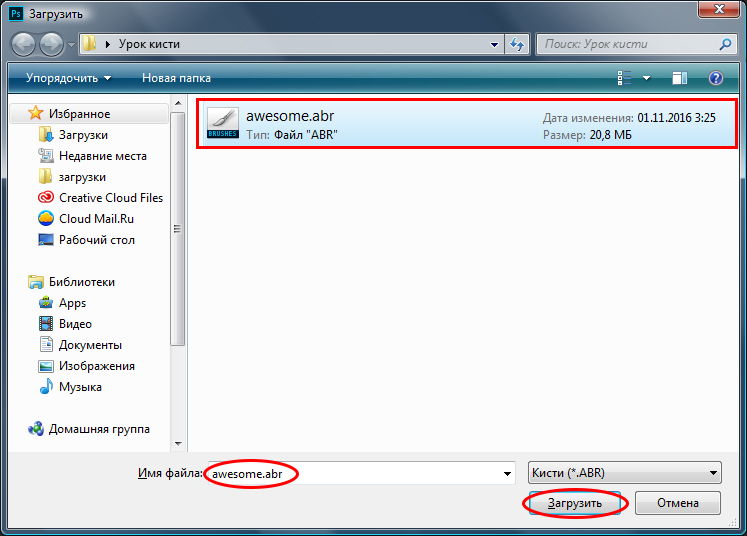
Нажимаем кнопку Загрузить
Теперь, в диалоговом окне «Управление наборами» вы сможете увидеть в конце набора кистей новые, только что загруженные нами кисти:
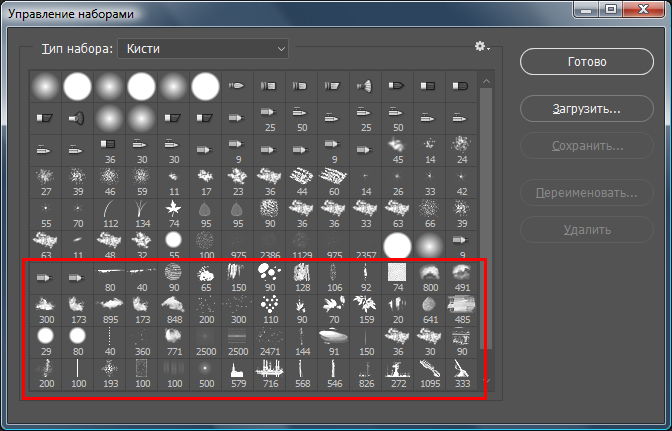
Примечание: В Фотошопе новые кисти отображает в конце списка библиотеке.
Оставьте свой комментарий
- Добавление комментария от гостя. Зарегистрируйтесь или войдите в свой аккаунт.