Инструмент Blend/Переход в Adobe Illustrator часто используется для создания абстрактных графических волн. Но в этом уроке мы поэкспериментируем с некоторыми настройками и получим волны из частиц в стиле sci-fi. Подобные изображения будут отлично смотреться в хай-тек интерфейсе. Основной эффект мы создадим в Adobe Illustrator, после чего добавим цвета и яркости в Adobe Photoshop. Советую изучить урок, очень интересный эффект.
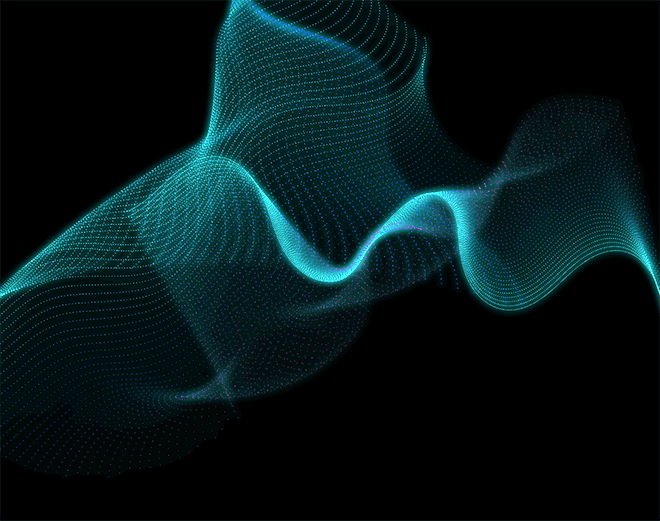
Работа состоит из абстрактных потоков частиц, которые направлены в разные направления. Светлые цвета и эффект свечения создадут нужную атмосферу. Сложность финального результата зависит от количества коррекций и настроек, которые вы произведете.
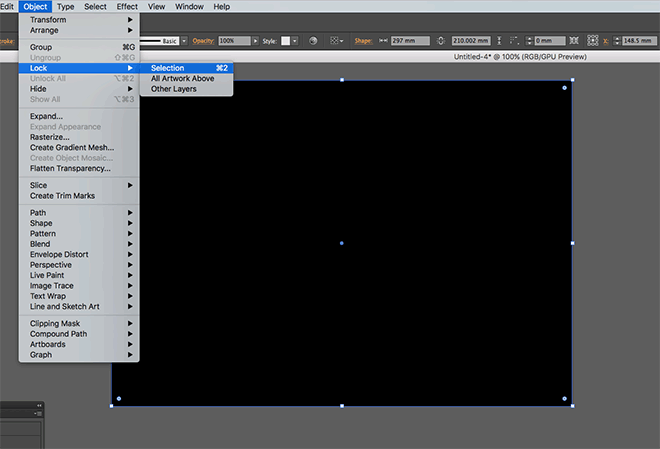
Для начала создайте новый документ в Adobe Illustrator. Эффект лучше всего смотрится на темном фоне, поэтому рисуем прямоугольник черного цвета по размеру рабочей области. Выделите прямоугольник и заблокируйте его, нажав (CMD/Ctrl+2).
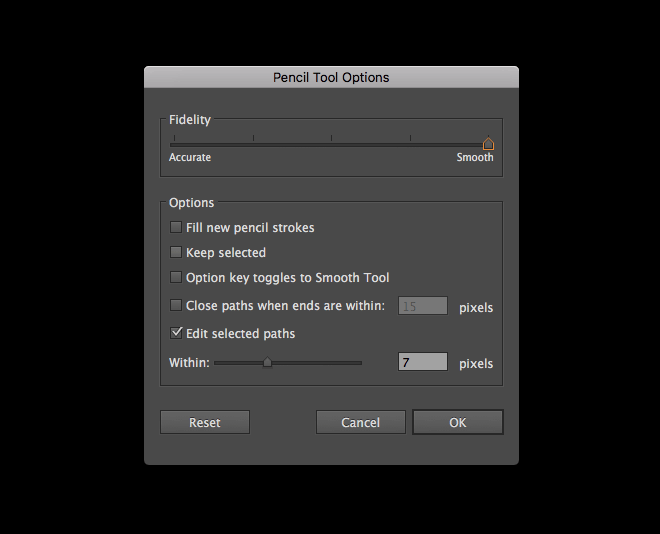
Волны можно рисовать инструментом ![]() Pen / Перо или
Pen / Перо или ![]() Pencil / Карандаш. В последнем случае линии будут живее. Поэтому, если вы используете Pencil / Карандаш, кликните по иконке этого инструмента дважды, и выставите параметр Fidelity / Точность на максимум. Так ваши линии будут сглаживаться.
Pencil / Карандаш. В последнем случае линии будут живее. Поэтому, если вы используете Pencil / Карандаш, кликните по иконке этого инструмента дважды, и выставите параметр Fidelity / Точность на максимум. Так ваши линии будут сглаживаться.
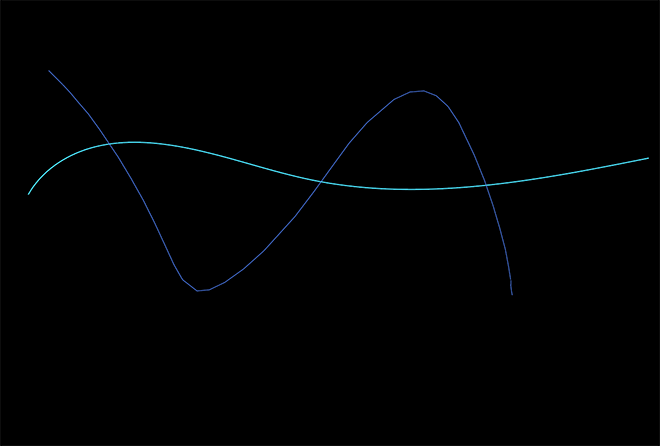
Снимите цвет заливки и выберите яркий цвет обводки. Нарисуйте случайные линии в вашем документе.
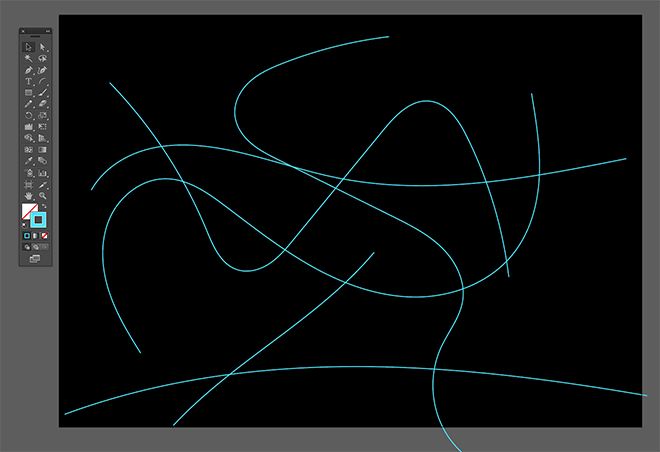
Чем больше линий вы нарисуете, тем сложнее будет выглядеть результат. Экспериментируйте с количеством линий и их длиной.
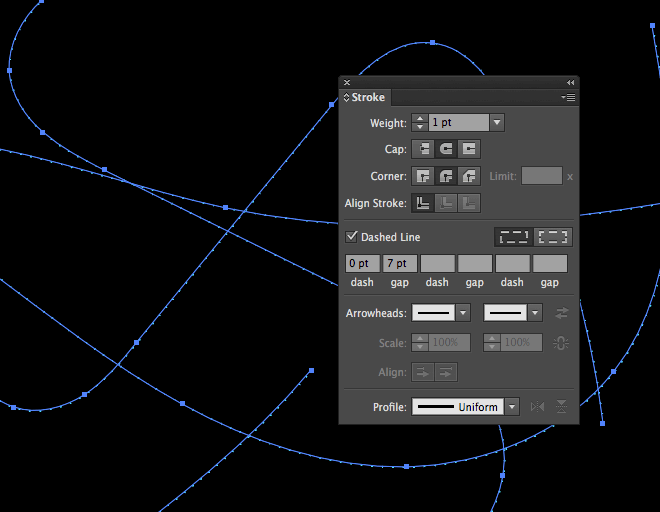
Выделите все нарисованные линии и в палитре Stroke / Обводка укажите линиям скругленные концы и включите опцию Dashed Line / Пунктирная линия, указав 0pt в поле Dash / Штрих и 7pt в поле Gap / Зазор.
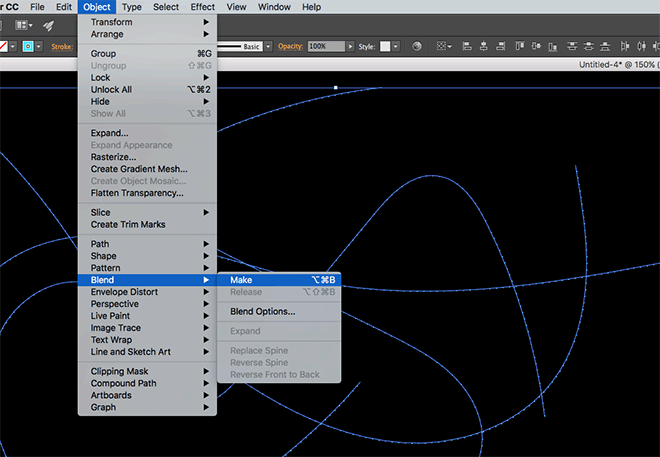
В меню выберите Object > Blend > Make / Объект > Переход > Создать, чтобы создать базовый переход. Теперь давайте настроим его. Для этого выберите Object > Blend > Blend Options / Объект > Переход > Параметры перехода.
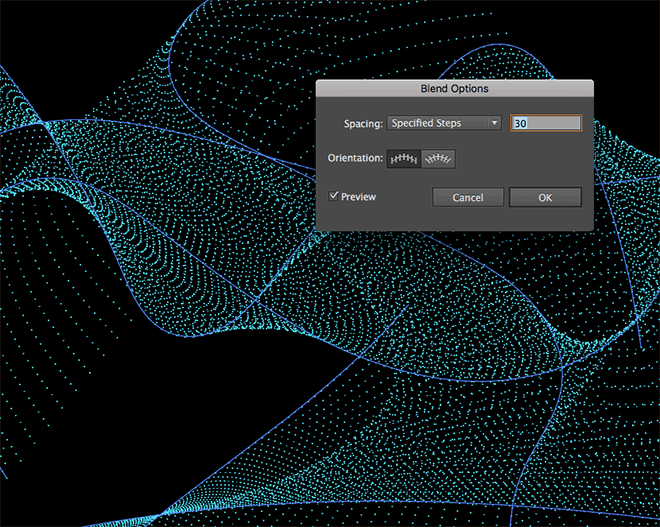
Выберите вариант Specified Steps / Заданные шаги, включите опцию Preview / Просмотр и настройте количество шагов как вам нравится. Чем больше количество шагов, тем более сложным получится эффект.
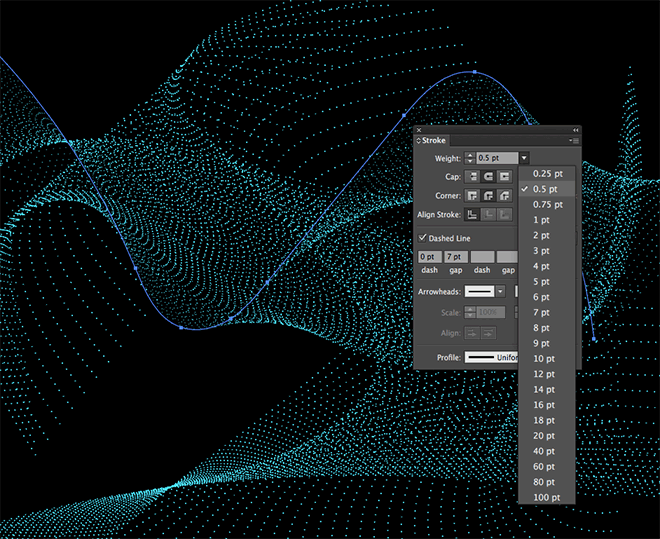
Чтобы сделать эффект разнообразнее, инструментом ![]() Direct Selection / Прямое выделение выделите одну из линий, указывайте ей большую или меньшую толщину обводки.
Direct Selection / Прямое выделение выделите одну из линий, указывайте ей большую или меньшую толщину обводки.
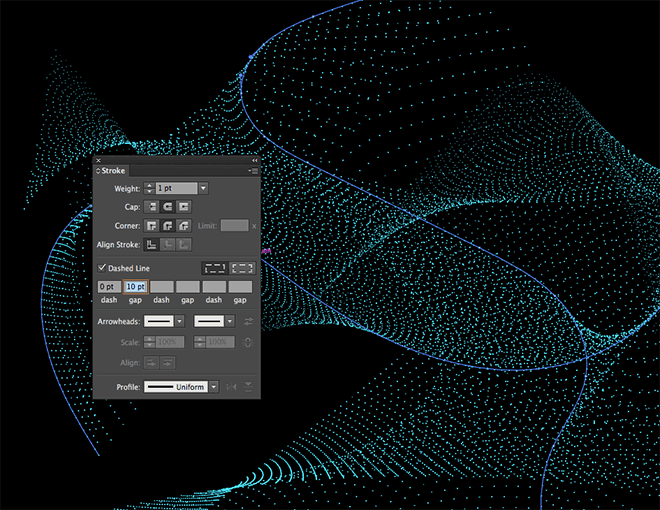
Вы также можете экспериментировать с зазорами между точками в линиях. Выделяйте линии по одной, редактируйте величину зазора, и смотрите как меняется переход.
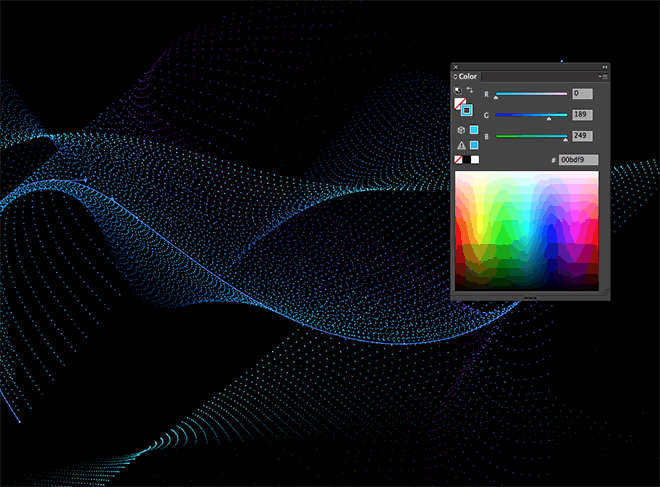
Выделяйте каждую линию отдельно и меняйте цвет обводки в палитре Color / Цвет. Пробуйте светлые, яркие оттенки синего, розового и желтого.
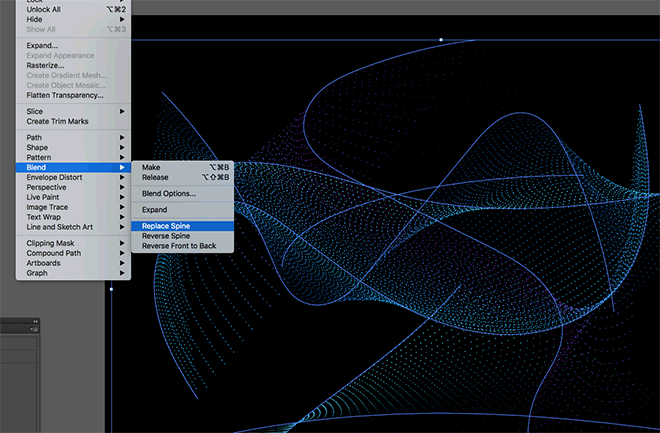
Чтобы сделать линии запутаннее и сложнее, нарисуйте еще одну линию вне перехода, выделите все и в меню выберите Object > Blend > Replace Spine / Объект > Переход > Заменить траекторию.
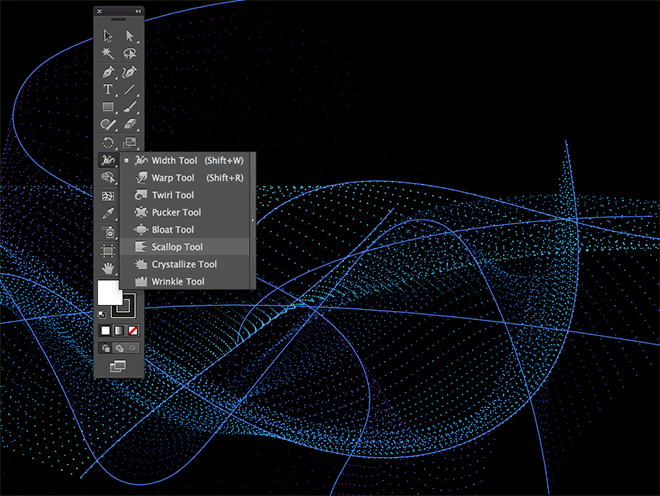
Если вы хотите добиться совсем запутанного эффекта, экспериментируйте с инструментами Scallop / Зубцы, Crystallize / Кристаллизация и Wrinkle / Морщины. Кликайте дважды по иконке инструмента, чтобы редактировать размер кисти (чтобы захватить большую область), затем обрабатывайте линии, чтобы исказить их.
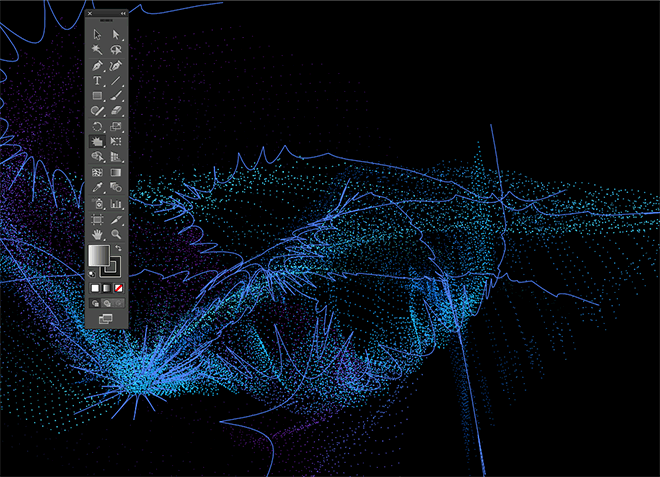
Эти искажения заставляют частицы распределяться в разные стороны, что создает эффект хаотично раскиданных точек.
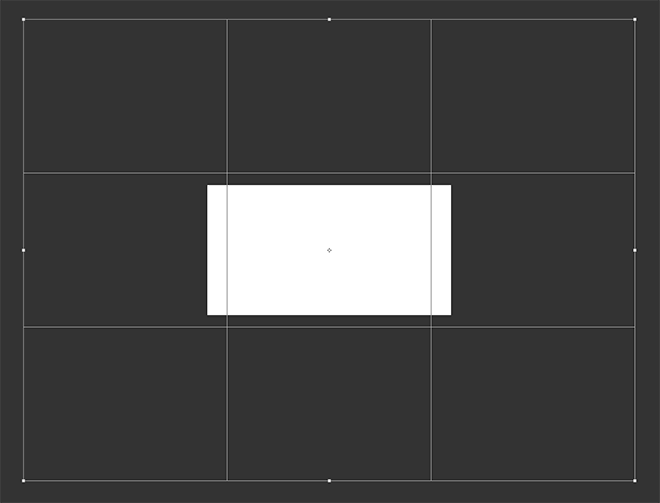
Когда вы сделаете все искажения и настройки, и вам будет нравиться получившийся результат, выделите все и нажмите (CMD/Ctrl+C), чтобы скопировать выделенное. Откройте Adobe Photoshop и создайте новый документ.
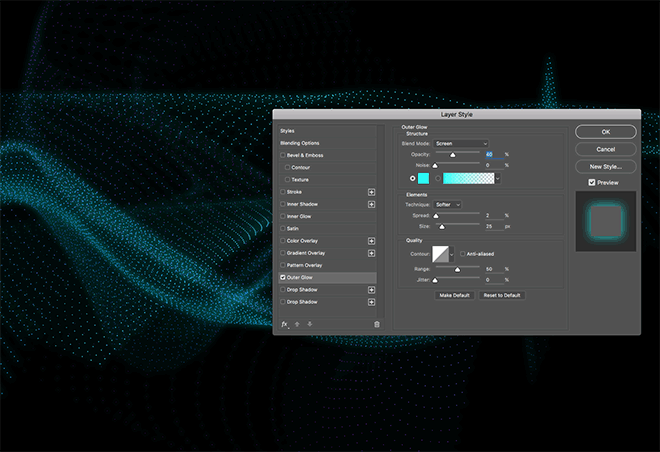
Залейте фон черным цветом и вставьте в документ наши волны. Масштабируйте их до нужного размера и нажмите Enter. Кликните дважды по иконке слоя с волнами, чтобы открыть стили слоя. Выберите стиль Outer Glow / Внешнее свечение. Настройте параметры стиля как показано выше.
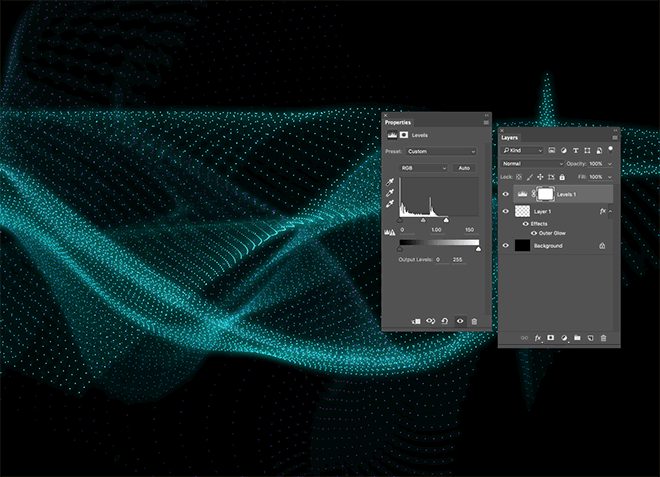
Добавьте корректирующий слой Levels / Уровни, и потяните правый бегунок левее. Так частицы станут контрастнее.
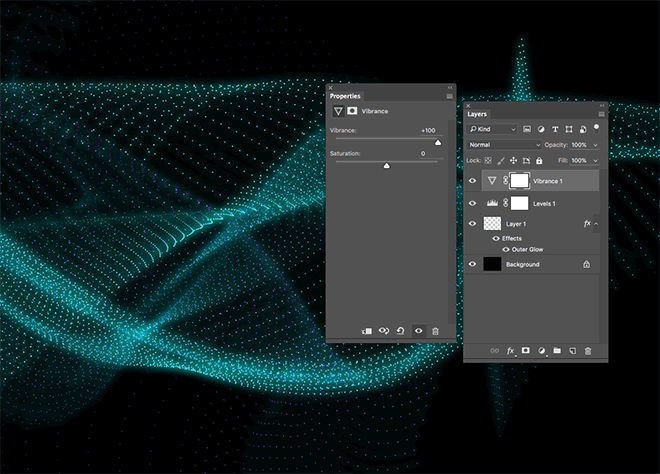
Создайте корректирующий слой Vibrance / Сочность и увеличьте параметр сочности до максимума, чтобы цвета стали еще ярче.
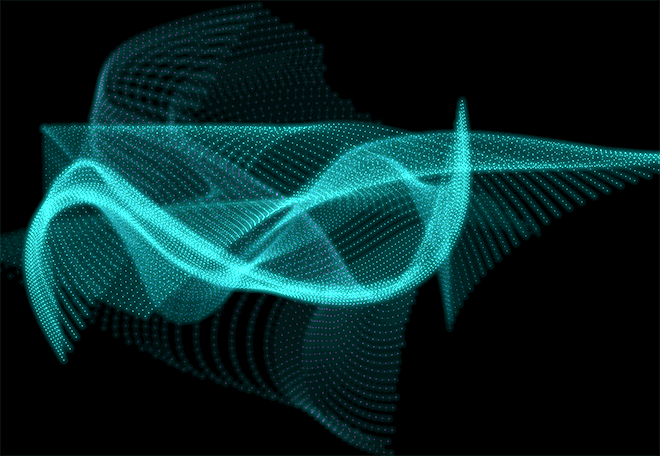
На этом все. На практике все коррекции, которые мы производили в Photoshop вполне можно сделать и в Illustrator, однако сложность работы приведет к тому, что это потребует много памяти. Поэтому, из соображений экономии ресурсов, мы переключаемся в Photoshop.
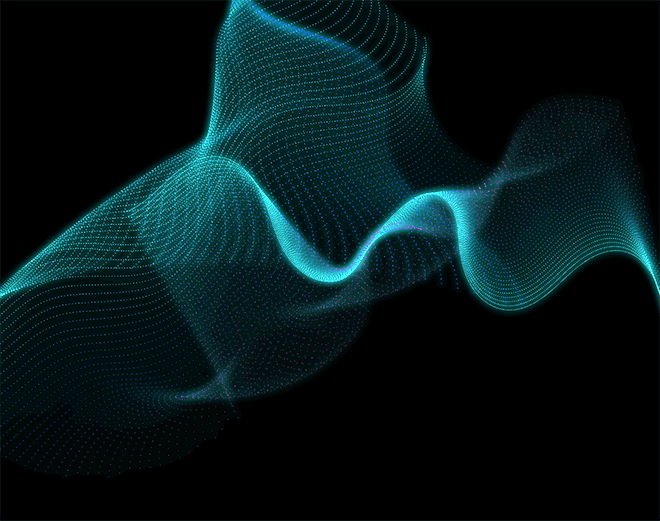
Обсуждаем урок и выкладываем свои работы
Оставьте свой комментарий
- Добавление комментария от гостя. Зарегистрируйтесь или войдите в свой аккаунт.