В этом уроке мы создадим крутой типографический эффект в Adobe Photoshop. Это модный стиль коллажирования, который мы получим в несколько не сложных этапах. Для начала мы создадим фон и текст, затем при помощи линий разобьем буквы на сегменты. После этого при помощи волшебной палочки мы будем создавать выделения и находить подходящую часть изображения с фона. В конце немного подкорректируем цвета, контрастность и готово!

Исходники
Для выполнения урока вам понадобятся следующие файлы:
- Шрифт Peace Sans
- Фото Mountain Image от Sven Scheuermeier
1. Масштабируем изображение и создаем текст
Шаг 1
Откройте изображение Mountain Image, затем в меню выберите Image > Image Size / Изображение > Размер изображения, введите 1500 в поле Width / Ширина и нажмите OK.
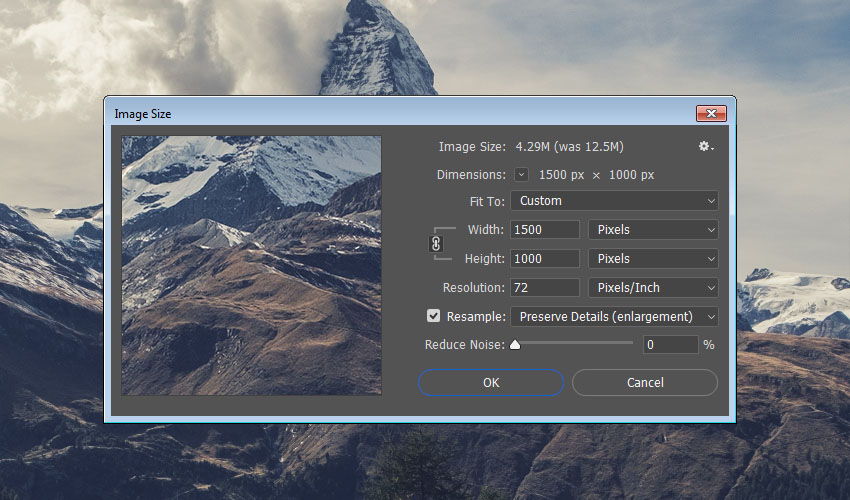
Шаг 2
Введите ваш текст, используя только заглавные буквы, шрифтом Peace Sans. Укажите черный цвет текста, размер 250 pt, и Leading / Междустрочный в 210 pt.

2. Создаем отрезки
Шаг 1
Выберите белый цвет и возьмите инструмент ![]() Line / Отрезок линии, укажите толщину линии в 1 px.
Line / Отрезок линии, укажите толщину линии в 1 px.
Кликните и потяните, чтобы растянуть линию поперек буквы, разделяя ее на отрезки.

Шаг 2
Продолжайте создавать линии, разделяющие буквы на части. От этих линий зависит финальный результат.

Шаг 3
Сгруппируйте все линии в одну папку, затем дублируйте ее и сделайте оригинальную папку невидимой.
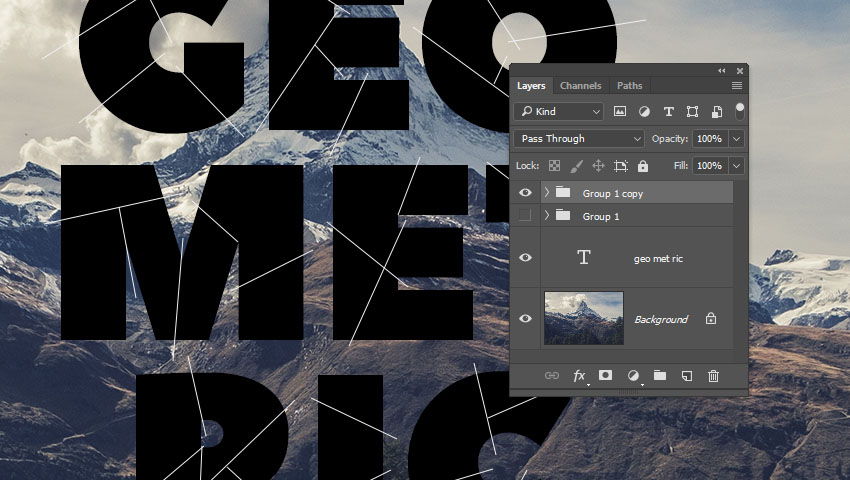
Шаг 4
Кликните по копии группы правой кнопкой и выберите Merge Group / Объединить группу, затем переименуйте получившийся слой в Lines.
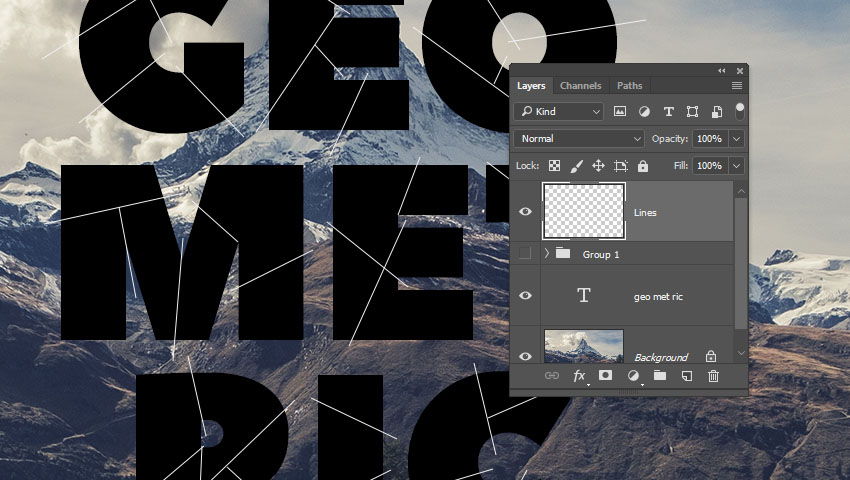
3. Используем выделение
Шаг 1
Удерживая Command / Ctrl кликните по слою с текстом, чтобы создать выделение по контуру букв.
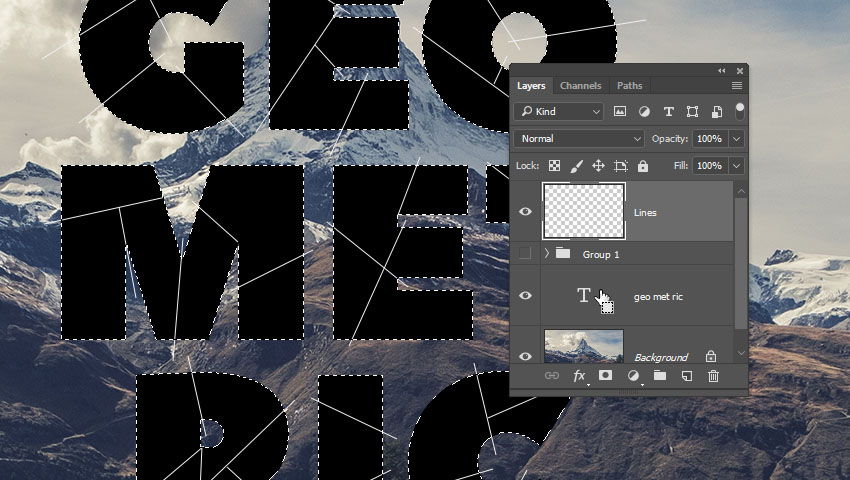
Шаг 2
Удерживая клавиши Shift-Command-Option / Shift-Ctrl-Alt, кликните по слою Lines. Теперь выделены только линии внутри букв.
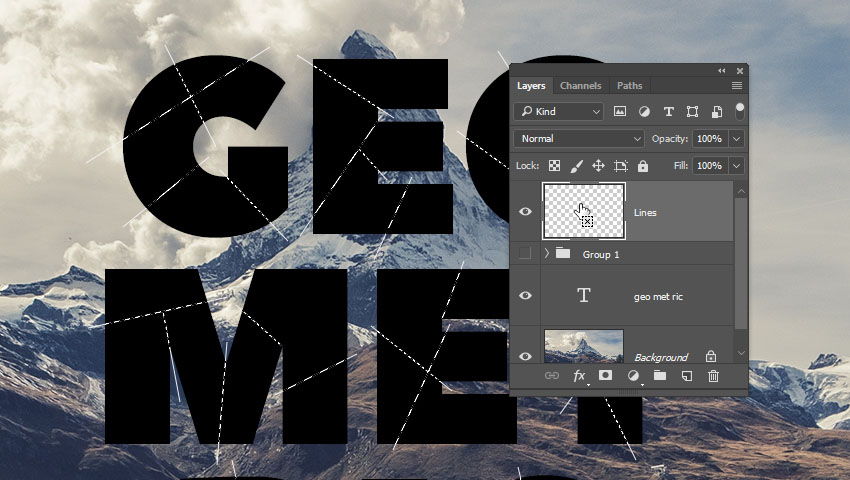
Шаг 3
В меню выберите Select > Inverse / Выделение > Инвертировать, и нажмите клавишу Delete. Затем нажмите Command / Ctrl+D, чтобы снять выделение.
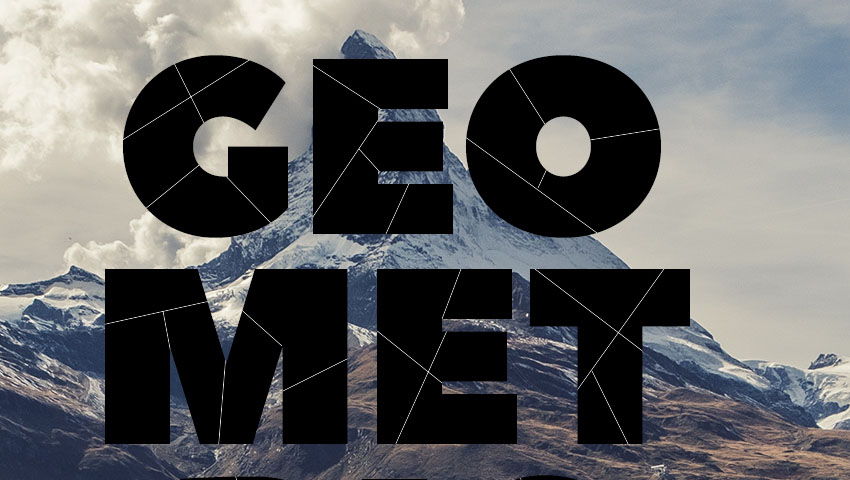
4. Создаем внешнюю обводку
Шаг 1
Дублируйте слой с текстом и переименуйте копию в Stroke 1.
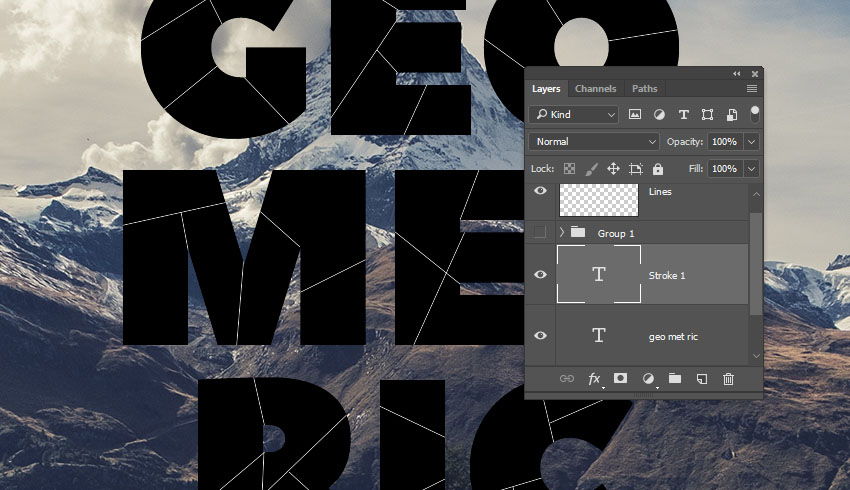
Шаг 2
Кликните правой кнопкой по слою Stroke 1 и выберите Convert to Shape / Преобразовать в фигуру.
Возьмите инструмент ![]() Direct Selection / Прямое выделение (A), затем в панели настроек укажите отсутствие заливки и обводку белого цвета толщиной в 1 px.
Direct Selection / Прямое выделение (A), затем в панели настроек укажите отсутствие заливки и обводку белого цвета толщиной в 1 px.
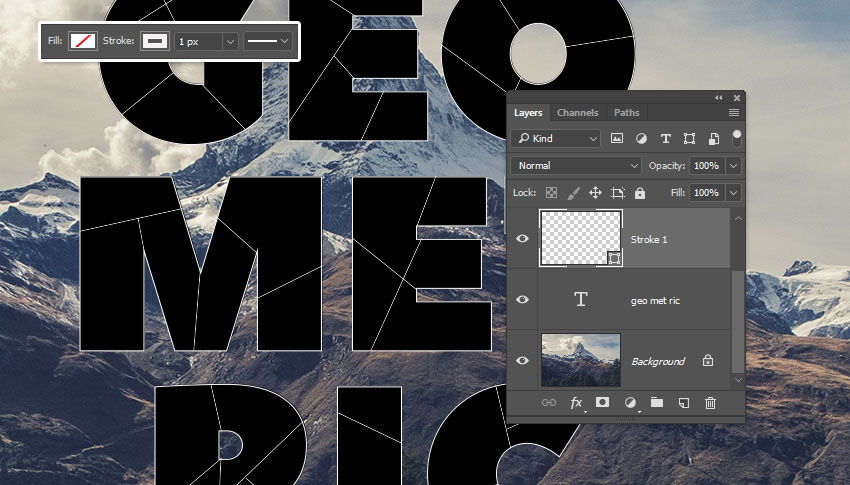
Шаг 3
Выберите слои Stroke 1 и Lines и нажмите Command / Ctrl-E, чтобы объединить их.
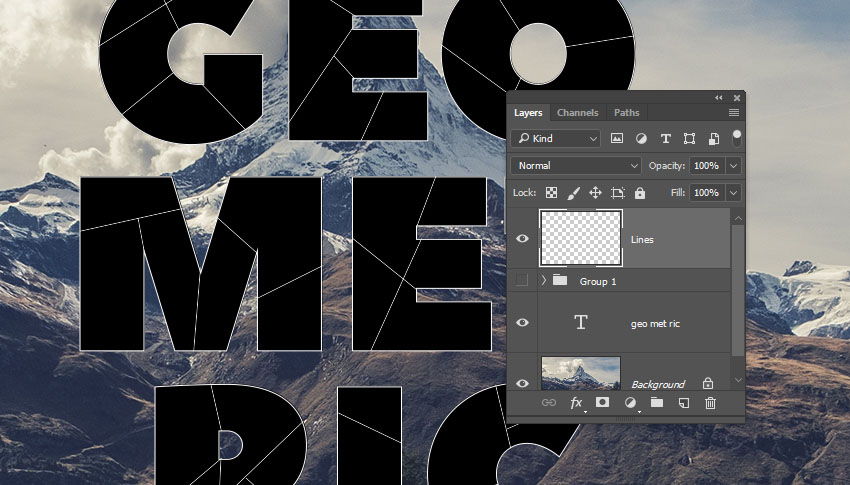
Шаг 4
Сделайте слой с текстом невидимым.

5. Создаем коллаж
Шаг 1
Возьмите инструмент ![]() Magic Wand / Волшебная палочка (W) и включите опцию Contiguous / Смежные пиксели в панели настроек.
Magic Wand / Волшебная палочка (W) и включите опцию Contiguous / Смежные пиксели в панели настроек.
Кликните внутри отрезка первой буквы.
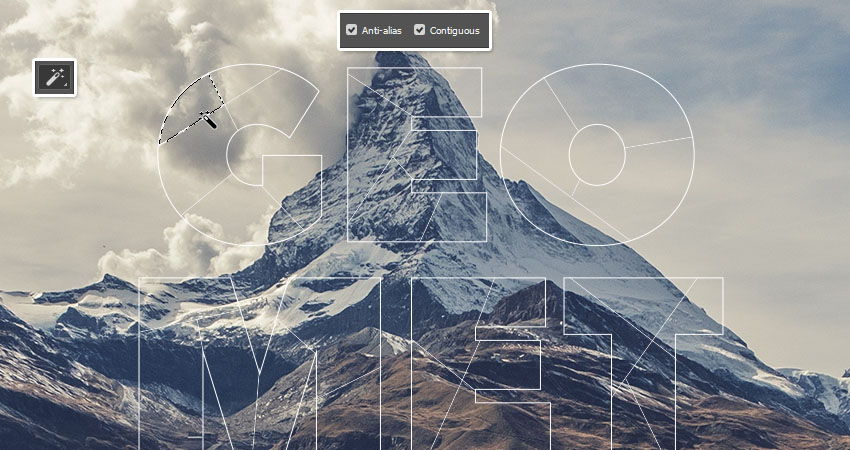
Шаг 2
Не меняя инструмента, перетяните выделение в любую область на изображении, которую хотите скопировать.
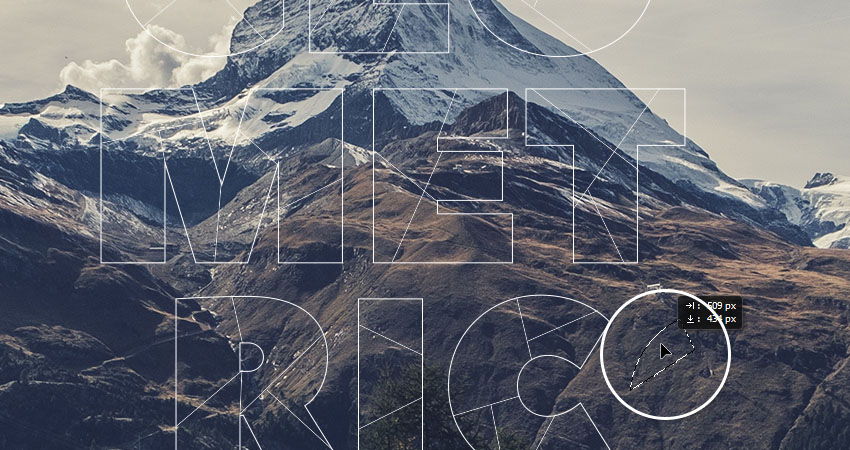
Шаг 3
Выберите фоновый слой и нажмите Command / Ctrl-J, чтобы дублировать выделенную область в новый слой.
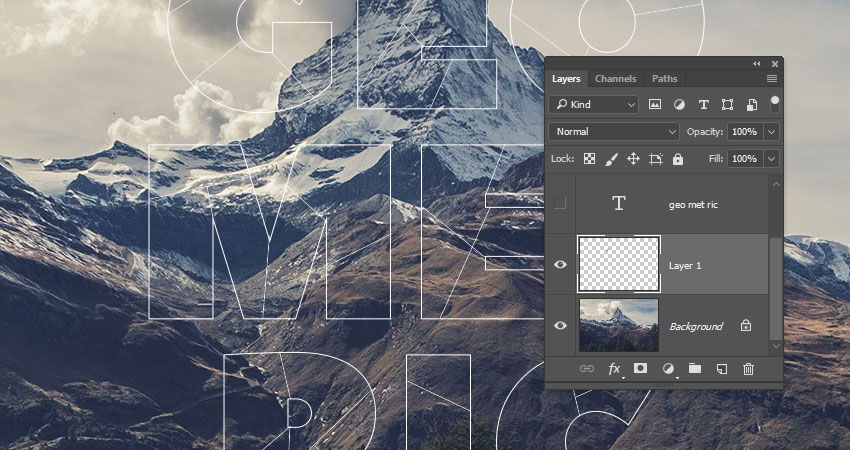
Шаг 4
Инструментом ![]() Move / Переместить (V) передвиньте этот кусочек на то место в букве, с которого создавали выделение.
Move / Переместить (V) передвиньте этот кусочек на то место в букве, с которого создавали выделение.
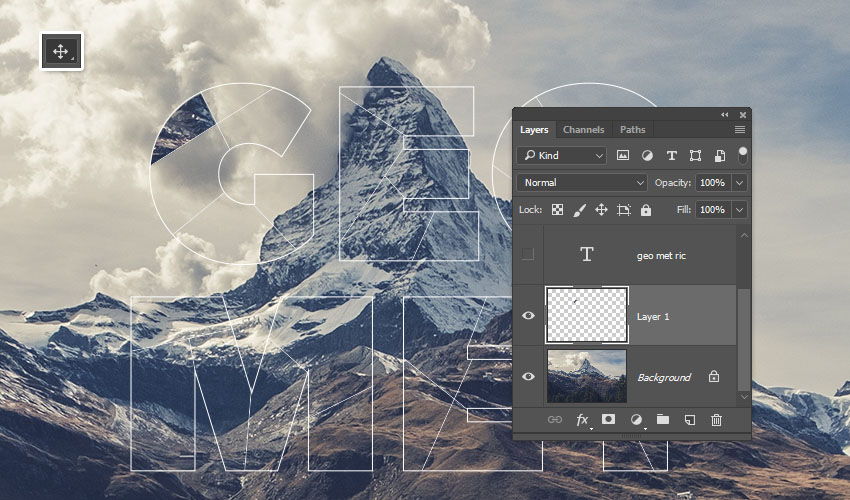
Шаг 5
Повторите это действие, чтобы заполнить все части первой буквы разными кусочками изображения. Затем объедините все кусочки в группу и назовите ее по букве.
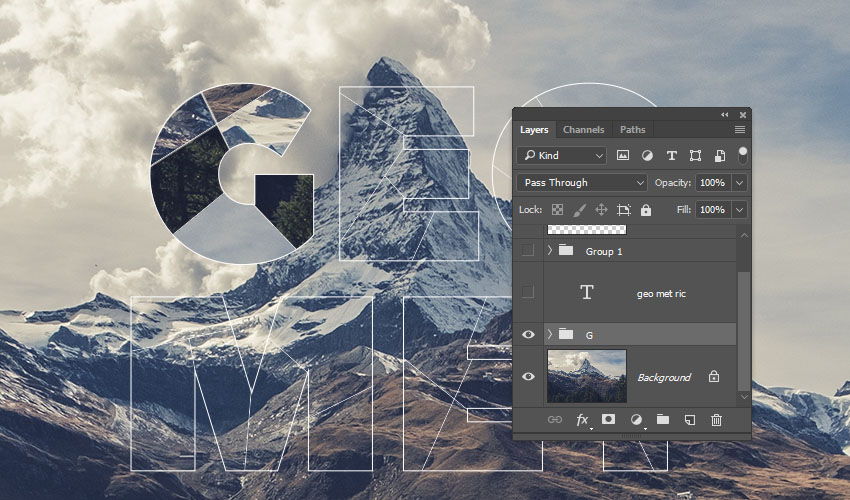
Шаг 6
Поступите так же со всеми буквами. Поместите все группы отрезков букв в одну группу под названием Collage.
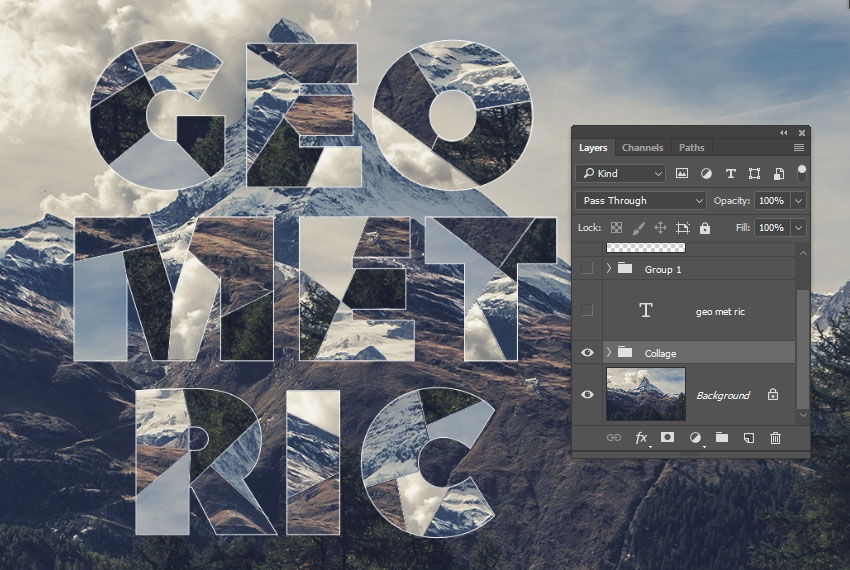
6. Создаем внешнюю обводку и тень
Шаг 1
Дублируйте оригинальный слой с текстом, сделайте копию видимой и переименуйте ее в Shadow, затем конвертируйте в фигуру.
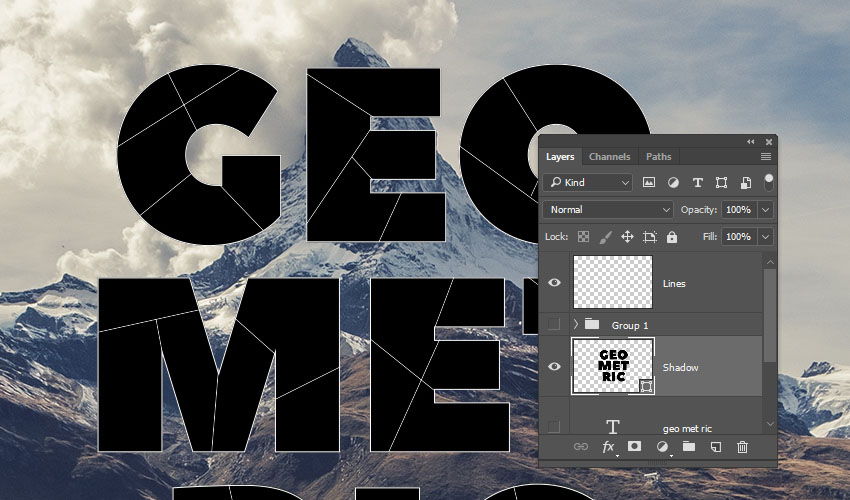
Шаг 2
Дублируйте слой Shadow и переименуйте его в Stroke.
Возьмите инструмент ![]() Direct Selection / Прямое выделение (A), в панели настроек укажите отсутствие заливки и обводку белого цвета толщиной в 2 px...
Direct Selection / Прямое выделение (A), в панели настроек укажите отсутствие заливки и обводку белого цвета толщиной в 2 px...
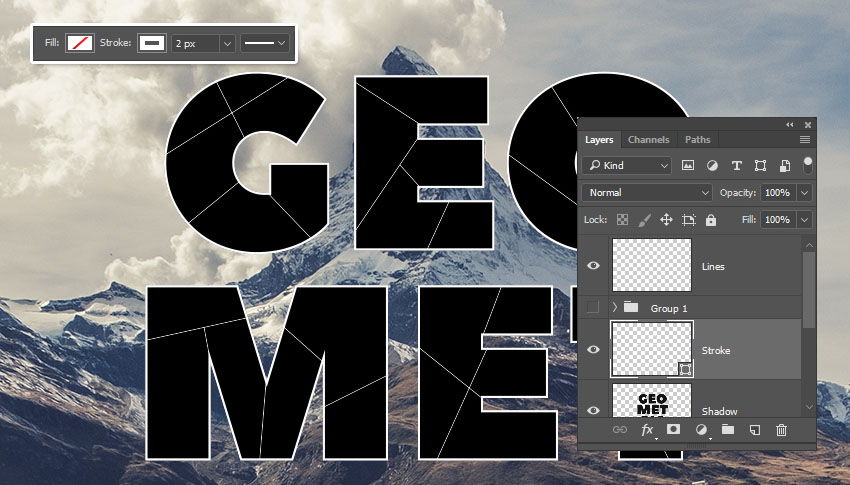
Шаг 3
Перетащите слой Shadow под группу Collage, затем смените цвет обводки на черный.
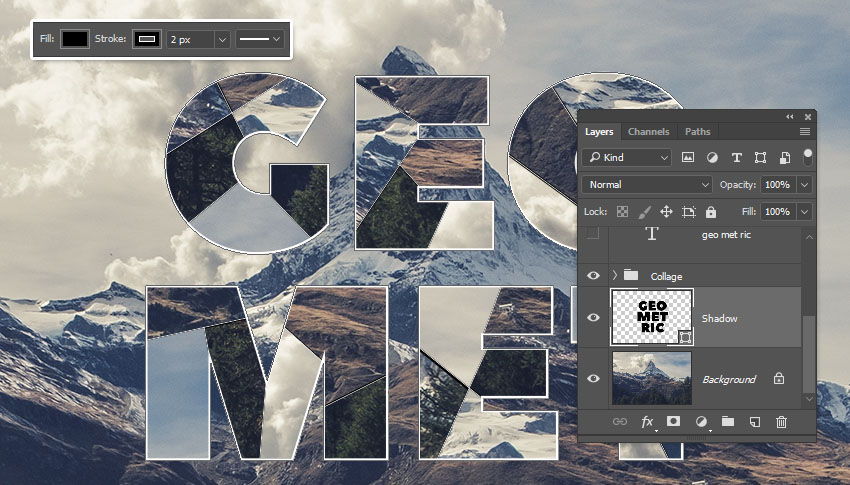
Шаг 4
Перетащите слой Shadow под группу Collage, затем смените цвет обводки на черный.
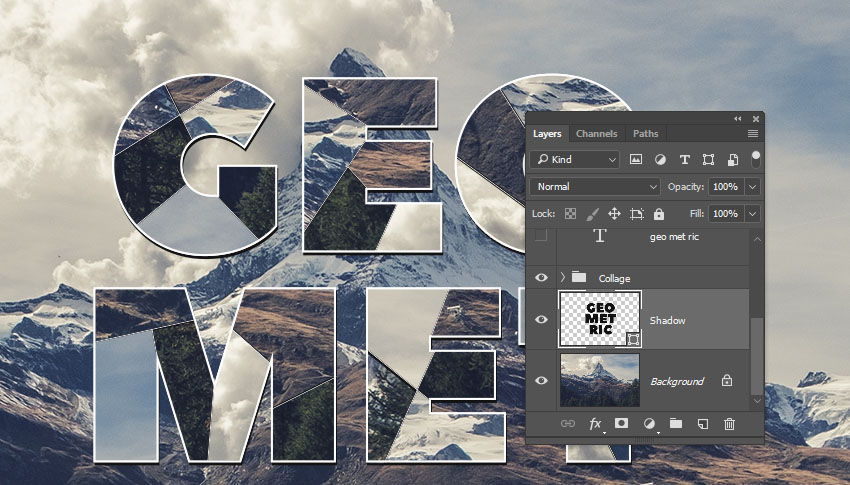
Шаг 5
Смените Opacity / Непрозрачность тени до 30%.
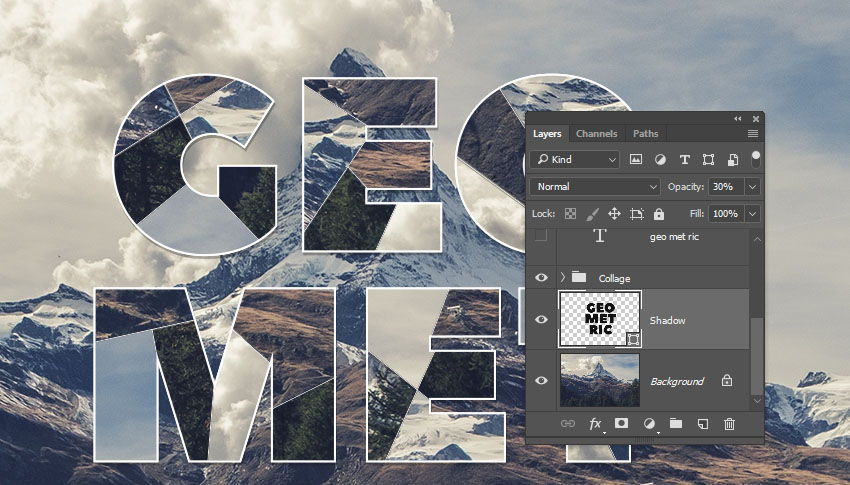
7. Корректируем цвета
Шаг 1
Кликните по иконке Create new fill or adjustment layer / Создать новый корректирующий слой или слой-заливку в нижней части палитры Layers / Слои. Выберите Curves / Кривые.
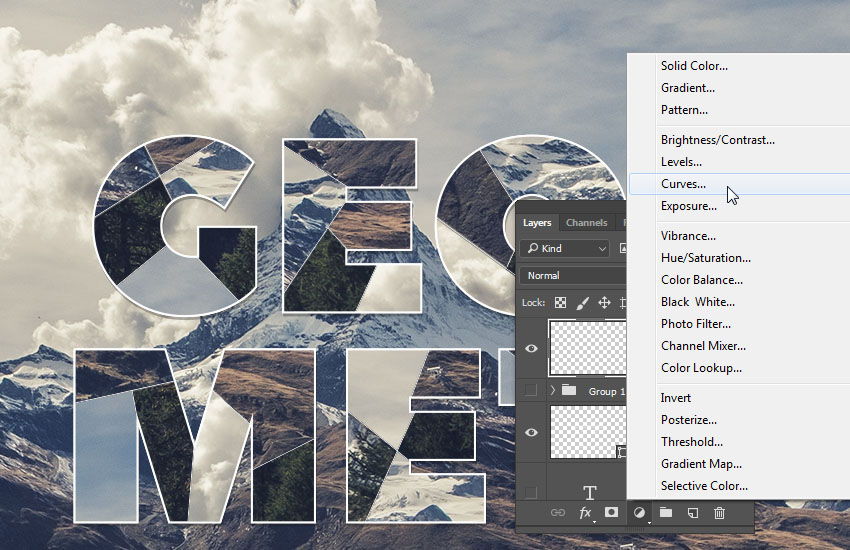
Шаг 2
Вам нужно выставить свои параметры для каждого цветового канала. Руководствуйтесь своим вкусом, или скопируйте параметры со скриншота ниже.
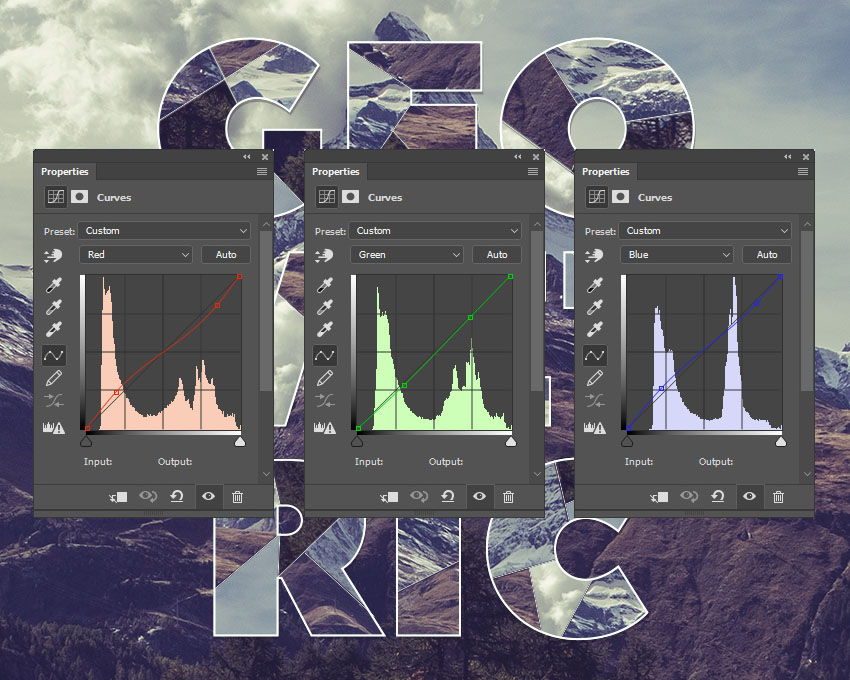
Результат

Оставьте свой комментарий
- Добавление комментария от гостя. Зарегистрируйтесь или войдите в свой аккаунт.