Добро пожаловать в новый урок по фотоманипуляции, и делать мы её будем в Adobe Photoshop! В этом уроке мы будем использовать фильтры, добавим туман, поработаем с обтравочными масками. Создадим загадочные панели с отражением в них планеты, а также создадим космическую атмосферу,Если вам будет интересен этот урок, попробуйте сделать тоже самое но не в космической тематике. Мы будем рады если поделитесь с нами своей работой.

Скачать архив с материалами к уроку
Шаг 1
Создайте новый документ. Файл - Создать (File-New).
- Ширина (Width): 4500 px.
- Высота (Height): 3000 px.
- Разрешение (Resolution): 72 px./дюйм.
- Содержимое фона (Background content) цвет чёрный (#000000).
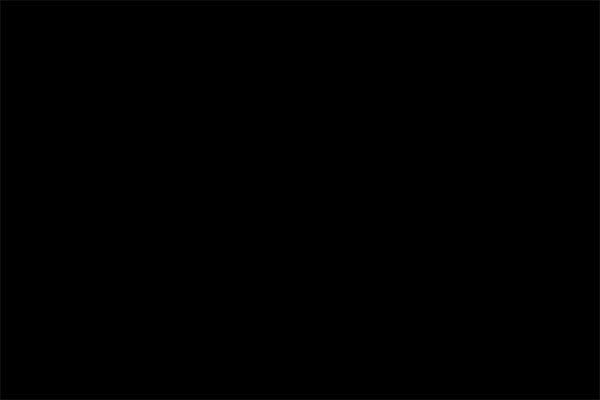
Откройте исходное изображение “Звёзды”, при помощи инструмента Перемещение ![]() (Move Tool) перенесите исходное изображение на созданный нами документ.
(Move Tool) перенесите исходное изображение на созданный нами документ.
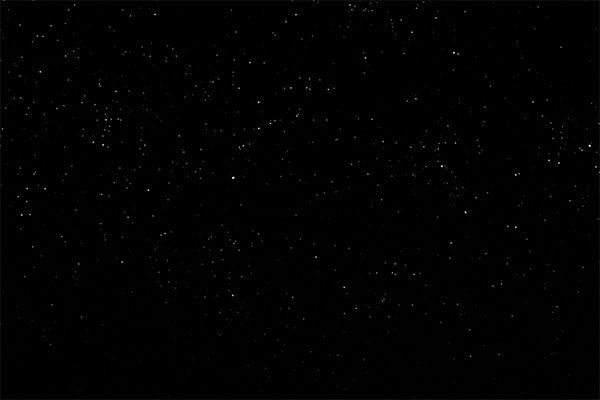
Затем измените уровень Непрозрачности(Opacity) до 50%.
Шаг 2
Создайте новый слой, для этого кликните по соответствующей иконке или нажмите комбинацию клавиш (Ctrl+Shift+N) назовите его “Свечение”. Используйте инструмент Кисть ![]() (Brush Tool), кисть мягкая. На цветовой панели установите цвет переднего плана на белый (#ffffff). По центру холста нарисуйте дугу, как показано на скриншоте ниже:
(Brush Tool), кисть мягкая. На цветовой панели установите цвет переднего плана на белый (#ffffff). По центру холста нарисуйте дугу, как показано на скриншоте ниже:
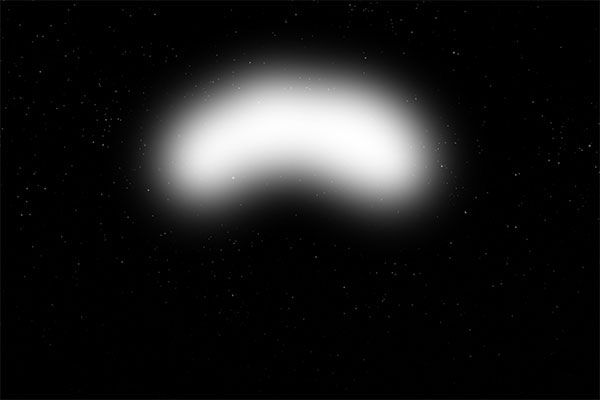
Добавьте на наш основной документ исходное изображение с планетой Земля. Расположите изображение, как показано на скриншоте ниже:

Создайте новый слой и расположите его выше слоя с планетой Земля. Привяжите этот слой к слою планета Земля, для этого наведите курсор мыши между этими двумя слоями, зажмите клавишу Alt и кликните левой клавишей мыши для того, чтобы привязать верхний слой к нижнему. В дальнейшем, все изменения, которые мы будем проводить на верхнем слое, будут отображаться и на нижнем, в нашем случае нижний слой является слоем планета Земля.
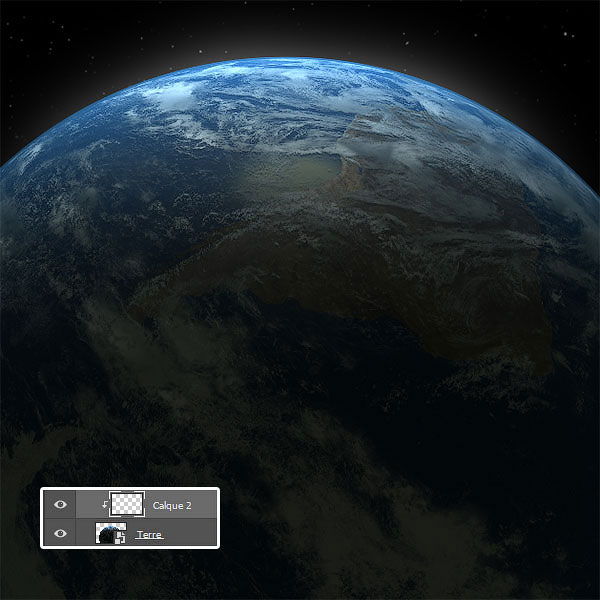
Используйте инструмент Кисть ![]() (Brush Tool) кисть мягкая цвет чёрный (#000000), и, находясь на созданном новом слое, замаскируйте нижнюю часть планеты:
(Brush Tool) кисть мягкая цвет чёрный (#000000), и, находясь на созданном новом слое, замаскируйте нижнюю часть планеты:

Затем наоборот, цвет кисти белый (#ffffff), закрасьте верхнюю часть планеты, как показано на скриншоте ниже:

Примечание переводчика: Когда вы начнёте работу с белый цветом, желательно в настройках кисти уровень Непрозрачности (Opacity) и уровень Нажима (Flow) уменьшить, для того чтобы белый цвет наносился мягче.
После всех этих действий, измените режим наложения слоя (на котором вы сейчас работали) на Мягкий свет (Soft Light)
Шаг 3
Добавьте в нашу сцену исходное изображение дороги, трансформируйте изображение (Ctrl+T) для сохранения пропорций удерживайте зажатой клавишу Shift. Расположите изображение, как показано на скриншоте ниже:

Добавьте маску-слоя к слою Дорога, воспользовавшись командой Слои - Слой-маска - Показать всё (Layer > Layer Mask > Reveal all). Используя инструмент Кисть ![]() (Brush Tool), кисть мягкая, цвет чёрный (#000000), замаскируйте края дороги, находясь на маске слоя:
(Brush Tool), кисть мягкая, цвет чёрный (#000000), замаскируйте края дороги, находясь на маске слоя:
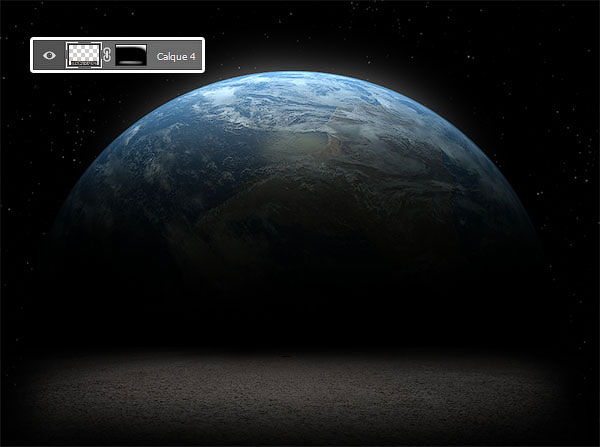
Шаг 4
Добавьте исходное изображение с Луной в наш документ и расположите, как показано на скриншоте ниже:

Шаг 5
Создайте новый слой, назовите его “Панель”, используя инструмент Перо ![]() (Pen Tool), создайте прямоугольник, который показан на скриншоте ниже:
(Pen Tool), создайте прямоугольник, который показан на скриншоте ниже:
.jpg)
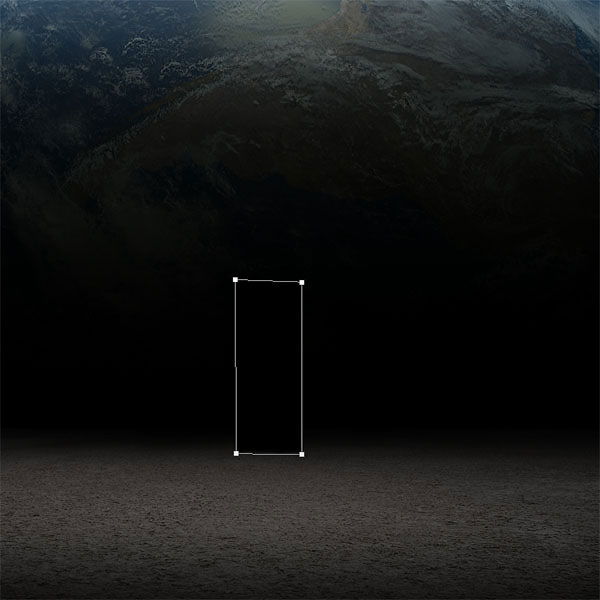
Затем дважды кликните левой клавишей мыши по слою “Панель” и примените следующий параметр:
Тиснение (Bevel and Emboss)
- Метод: Плавное (Smooth)
- Глубина (Depth): 209 px.
- Размер (Size): 5 px.
- Угол (Angle): 122 град.
- Высота (Высота): 21 град.
- А также не забудьте убрать галочку на пункте “Глобальное освещение” (Use Global Light).
- Режим подсветки (Highlight mode): Нормальный (Normal)
- Непрозрачность (Opacity): 34%
- Режим тени (Shadow mode): Умножение (Multiply)
- Непрозрачность (Opacity): 0%
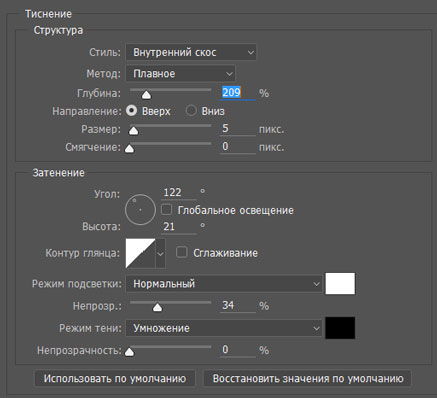
У вас должно получиться примерно так:
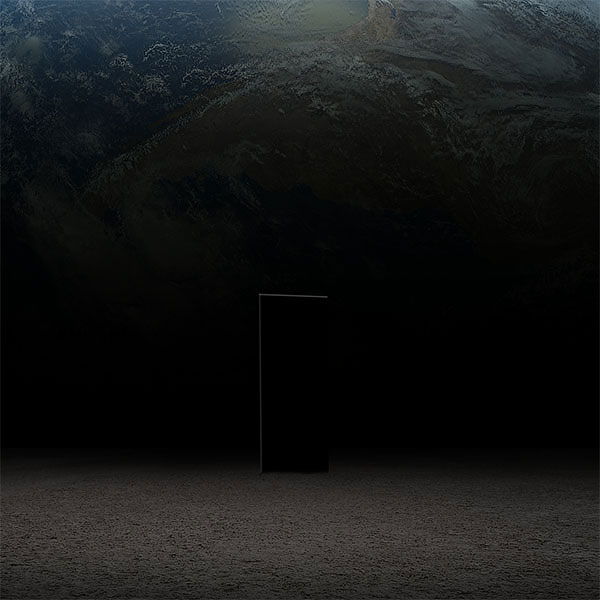
Шаг 6
В этом шаге займёмся наполнением наших панелей, поместите изображение планеты Земля на наш документ или дублируйте предыдущий (с которым мы работали в самом начале)
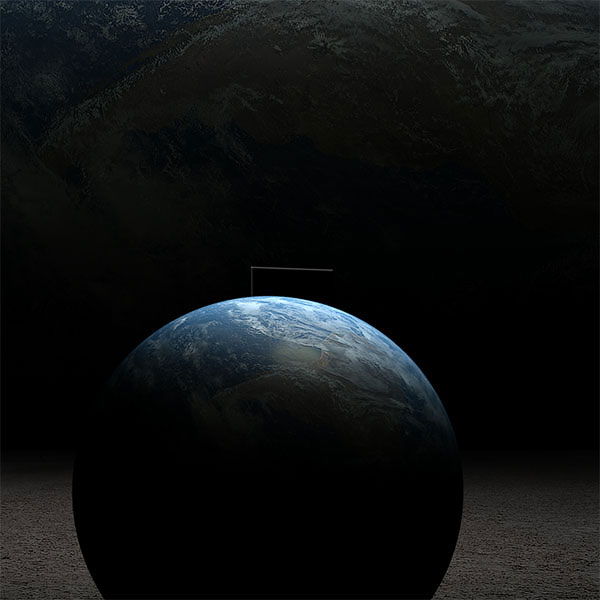
Примените обтравочную маску к слою с панелью, проще говоря, привяжите слой планета Земля к слою с панелью, для этого находясь на слое с планетой Земля, перейдите в Слой-Создать обтравочную маску (Create Clipping Mask) или просто нажмите комбинацию клавиш (Alt+Ctrl+G).

Находясь на слое Панель, создайте новый слой, у вас автоматически применится обтравочная маска. Используйте инструмент Кисть ![]() (Brush Tool), кисть мягкая, цвет белый. Находясь на новом созданном слое, добавьте свечения по верхней и левой рамке панели, как показано на скриншоте ниже:
(Brush Tool), кисть мягкая, цвет белый. Находясь на новом созданном слое, добавьте свечения по верхней и левой рамке панели, как показано на скриншоте ниже:
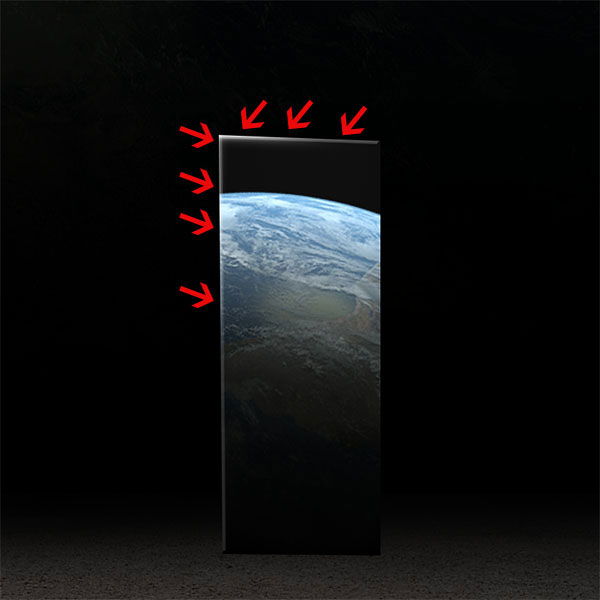
Проделайте два предыдущих шага для двух остальных панелей:

Шаг 7
Откройте исходное изображение мужчиной, используя инструмент Быстрое выделение ![]() (Quick Selection Tool), отделите его от фона:
(Quick Selection Tool), отделите его от фона:

Затем добавьте в наш документ, трансформируйте при необходимости (Ctrl+T), для сохранения пропорций удерживайте зажатой клавишу Shift, инструментом Перемещение ![]() (Move Tool) разместите, как показано на скриншоте ниже:
(Move Tool) разместите, как показано на скриншоте ниже:

Дважды кликните левой клавишей мыши по слою с мужчиной и примените следующие параметры:
Внутренняя тень (Inner Shadow)
- Режим наложения: Осветление основы (Color Dodge).
- Цвет: (#ffffff) белый.
- Непрозрачность (Opacity): 100%.
- Угол 90 град. Убедитесь, что у вас установлена галочка на пункте “Глобальное освещение” (Use Global)
- Смещение (Distance): 1 px.
- Стягивание (Choke): 0%.
- Размер (Size): 0 px.
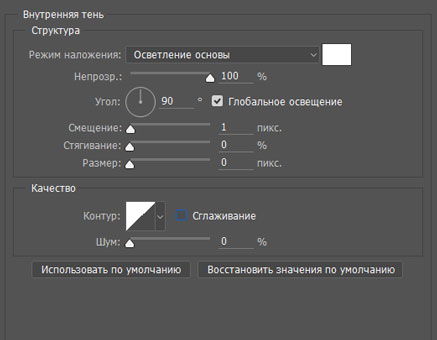
Внутреннее свечение (Inner Glow)
- Режим наложения: Перекрытие (Overlay)
- Непрозрачность (Opacity): 79%.
- Шум: (Noise) 0%.
- Цвет: (#000000) чёрный.
- Метод (Techniques): Мягкий (Softer)
- Источник: (Surсe) “Из центра” (Center)
- Стягивание (Choke): 0%.
- Размер (Size): 191 px.
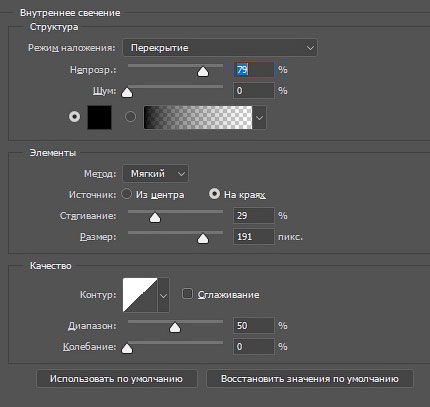
Вот что у нас получилось:

Создайте новый слой, назовите его “Тень” и расположите ниже слоя с мужчиной. Используйте инструмент Кисть ![]() (Brush Tool) кисть мягкая, цвет чёрный (#000000), нарисуйте тень, падающую от мужчины, как показано на скриншоте ниже:
(Brush Tool) кисть мягкая, цвет чёрный (#000000), нарисуйте тень, падающую от мужчины, как показано на скриншоте ниже:

Шаг 8
Добавьте исходное изображение с туманными камнями. Трансформируйте (Ctrl+T), для сохранения пропорций удерживайте зажатой клавишу Shift, инструментом Перемещение ![]() (Move Tool) разместите, как показано на скриншоте ниже:
(Move Tool) разместите, как показано на скриншоте ниже:

Добавьте к этому слою слой-маску и при помощи инструмента Кисть ![]() (Brush Tool), кисть мягкая, цвет чёрный (#000000) удалите края, оставив только туман:
(Brush Tool), кисть мягкая, цвет чёрный (#000000) удалите края, оставив только туман:

Повторите этот шаг достаточно раз, чтобы у вас получилось, как на скриншоте ниже:

Создайте новый слой, назовите его “Туманность”, Используйте инструмент Лассо ![]() (Lasso Tool) (L), установите в настройках этого инструмента радиус Растушевки (Feather) 100 px., а также установите галочку на пункте Сглаживание (Anti-alias). Выделите контур, как показано на скриншоте ниже:
(Lasso Tool) (L), установите в настройках этого инструмента радиус Растушевки (Feather) 100 px., а также установите галочку на пункте Сглаживание (Anti-alias). Выделите контур, как показано на скриншоте ниже:
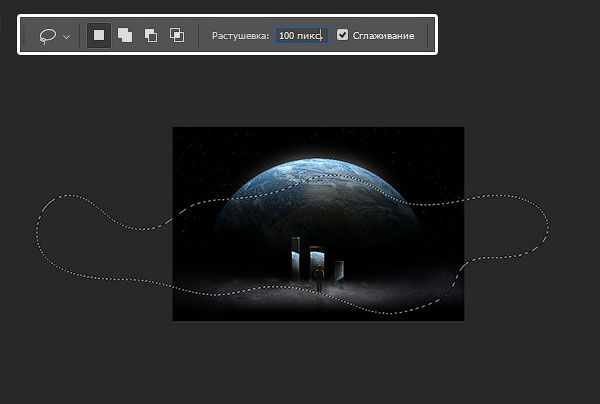
Убедитесь, что в цветовой палитре у вас установлены цвета по умолчанию. Основной цвет (#ffffff) белый и цвет фона (#000000) чёрный.
Затем перейдите в Фильтр – Рендеринг - Облака (Filter – Render - Clouds).

Находясь на том же самом слое “Туманность”, измените уровень Непрозрачности (Opacity) до 10%, а также установите режим наложения Линейный осветлитель (добавить) (Linear dodge (add)).

Проделайте эту операцию ещё раз, для того чтобы добавить эффект туманности вверху холста.

Добавьте корректирующий слой Сочность (Vibrance) и настройте следующие параметры:
- Сочность (Vibrance): +100.
- Насыщенность (Saturation): -71.
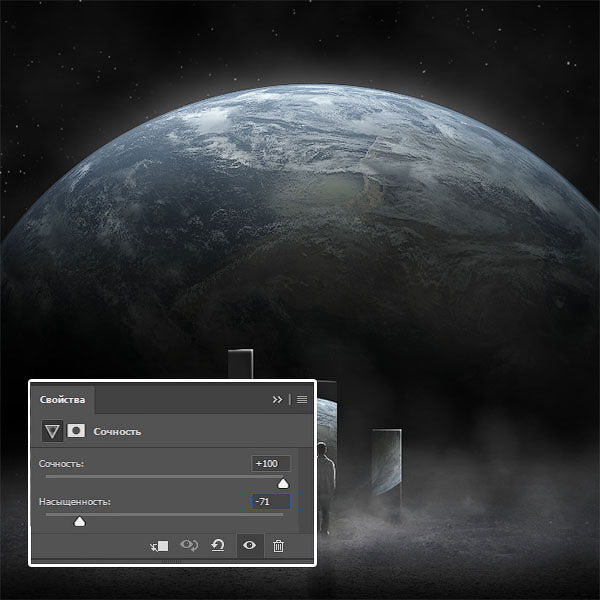
Следом добавьте корректирующий слой “Экспозиция” (Exposure) и настройте следующие параметры:
- Экспозиция (Exposure): -0,45.
- Гамма-Коррекция (Gamma Correction): 0,85.
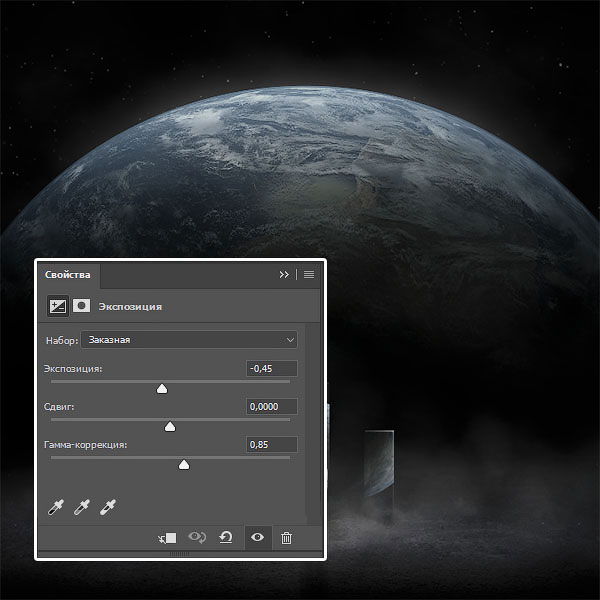
Идем дальше, осталось совсем немного, здесь нам необходимо добавить немного холодного оттенка. Добавьте корректирующий слой“Цветовой баланс” (Color balance), и настройте следующие параметры:
- Средние тона (Midtones).
- Синий (Blue): +11.
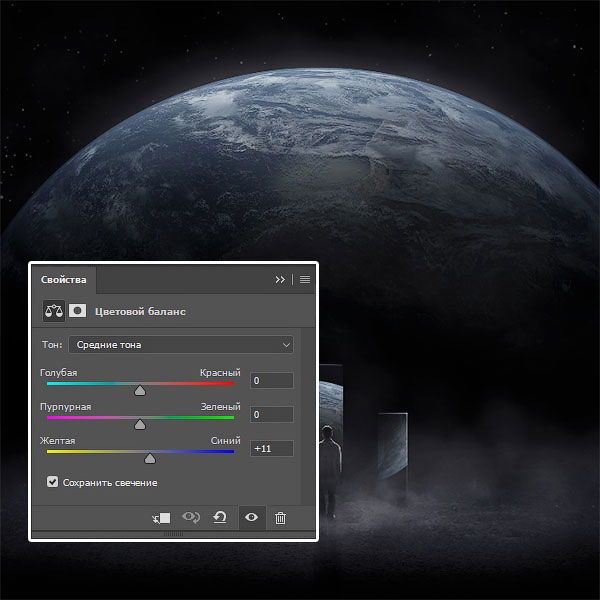
Затем добавьте ещё раз корректирующий слой Сочность (Vibrance).
- Сочность (Vibrance): -37.
- Насыщенность (Saturation): 0.
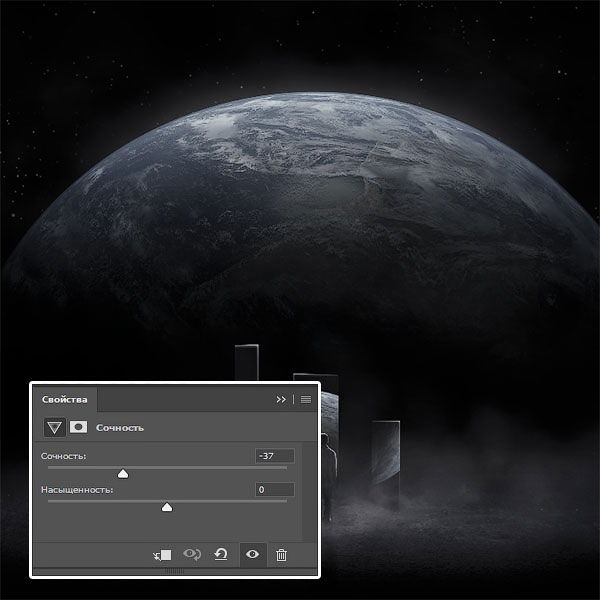
Создайте новый слой, используя инструмент Кисть ![]() (Brush Tool) (B), в палитре цветов установите цвет переднего плана на (#6d7595) кисть мягкая, цвет чёрный. Закрасьте почти всю верхнюю и среднюю часть, как показано на скриншоте ниже:
(Brush Tool) (B), в палитре цветов установите цвет переднего плана на (#6d7595) кисть мягкая, цвет чёрный. Закрасьте почти всю верхнюю и среднюю часть, как показано на скриншоте ниже:

Измените режим наложения этого слоя на Экран (Screen), а также установите уровень Непрозрачности (Opacity) до 27%.

Добавьте исходное изображение “Ореола” в нашу сцену, трансформируйте (Ctrl+T), инструментом Перемещение ![]() (Move Tool) разместите, как показано на скриншоте ниже:
(Move Tool) разместите, как показано на скриншоте ниже:

Измените режим наложения слоя “Ореол” на Линейный осветлитель (добавить) (Linear dodge (add)).
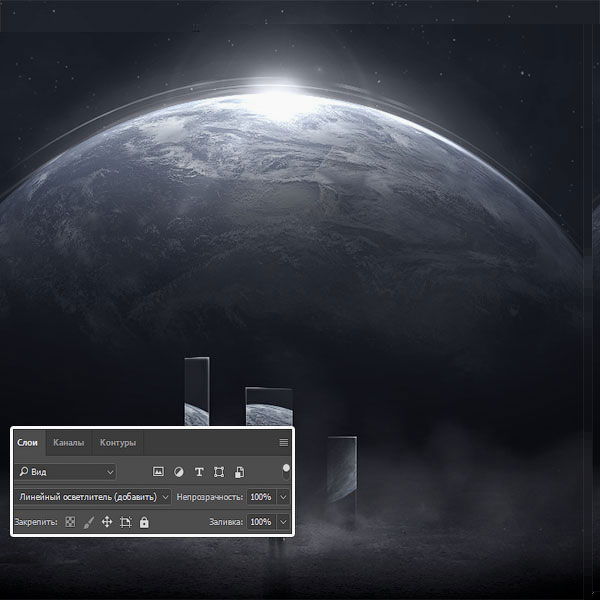
Добавьте корректирующий слой Уровни (Levels).
- Левое значение: 28.
- Среднее значение: 1,00.
- Правое значение: 241.
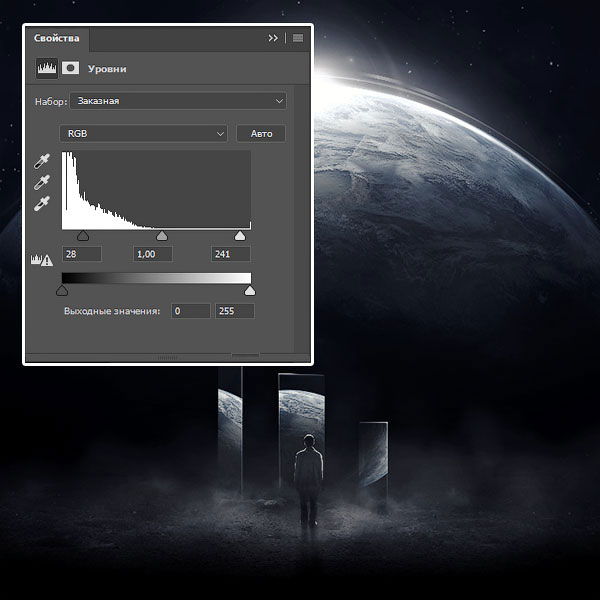
В завершении добавьте корректирующий слой Поиск цвета (Color Lookup).
В первом пункте выберите пресет “FoggyNight.3DL”
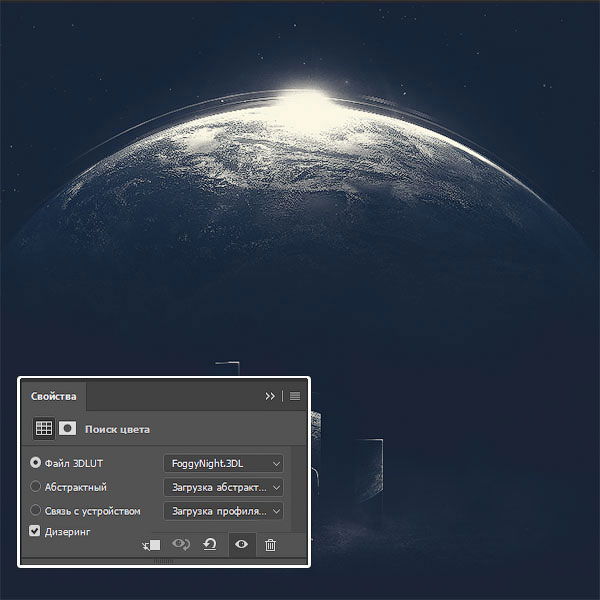
Затем измените режим наложения корректирующего слоя Поиск цвета (Color Lookup) на Экран (Screen). Непрозрачность (Opacity) до 15%.

Вот наш финальный результат выполнения урока “Отдалённого видения”.

Обсуждаем урок и выкладываем свои работы
Оставьте свой комментарий
- Добавление комментария от гостя. Зарегистрируйтесь или войдите в свой аккаунт.