В этом уроке мы займемся созданием эффекта двойной экспозиции в Adobe Photoshop. Двойная экспозиция это наложение одного снимка на другой с иллюзией однородности. Однако мы не просто опишем метод, а дадим вам удобный инструмент, который вы сможете использовать неоднократно. Мы создадим экшн, который вы сможете применять к любым двум слоям, после лишь немного дорабатывать полученную картинку, если в этом будет необходимость.

1. Выбираем исходники
Шаг 1
Для того чтобы создать наш экшн, нам понадобятся два изображения, которые будут накладываться одно на другое. В нашем примере мы возьмем фото Léa Dubedout, которое вы можете скачать на Unsplash.
Вы можете использовать любое изображение. Старайтесь, чтобы фон был светлым и нейтральным. Отлично подходят фото с подсветкой сзади.

Шаг 2
Для изображения, которое будет накладываться берите любой пейзаж, небо, абстрактные фигуры, узоры и т. д. В нашем случае это улица Нью-Йорка на фото Life of Pix, которое можно найти на Pixabay.

Шаг 3
Поместите изображение улицы поверх первой фотографии. Чтобы вам удобнее было поместить фото куда нужно, смените Blending Mode / Режим наложения слоя на Overlay / Перекрытие.
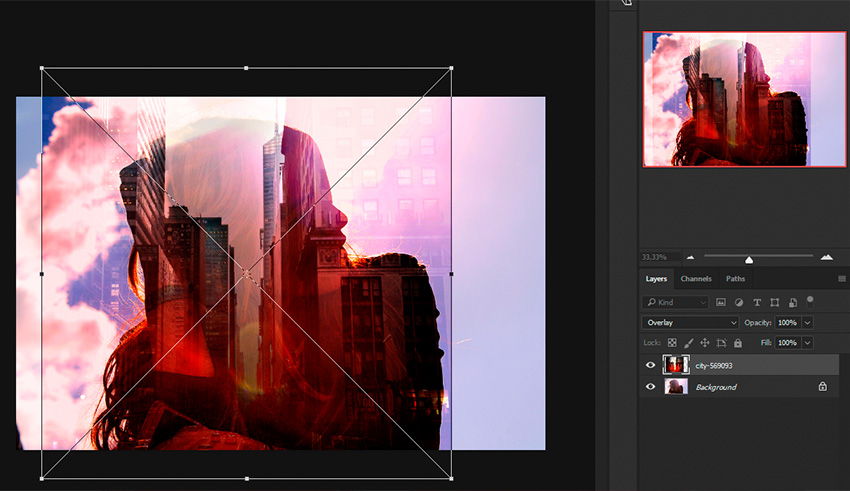
2. Как записать экшн
Когда вы разместили слой как вам нравится, можно начать запись необходимых действий.
Шаг 1
Откройте палитру Actions / Операции (Window > Actions / Окно > Операции (Alt-F9) кликните по кнопке Create new action / Создать новую операцию в нижней части палитры. Назовите экшн как вам удобно, например «Double Exposure». Нажмите на кнопку Record / Запись и начнется запись ваших действий. Поэтому на этом этапе не делайте ничего лишнего.
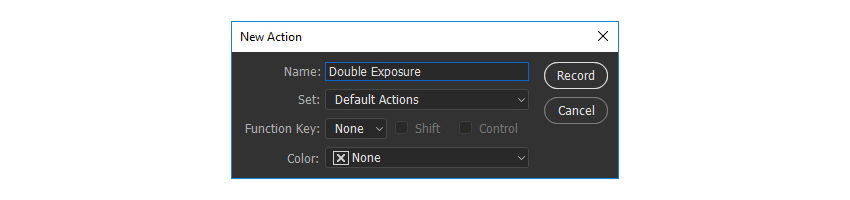
Шаг 2
В первую очередь смените Blend Mode / Режим наложения верхнего слоя на Screen / Осветление и добавьте этому слою маску (ее мы используем после, при необходимости).
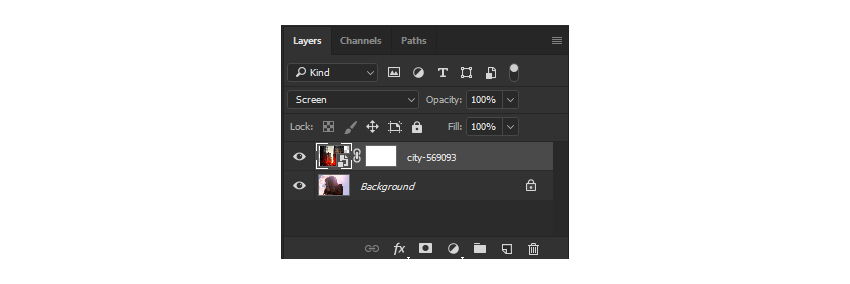
Шаг 3
Создайте копию верхнего слоя, нажав Control-J. Укажите этой копии Blend Mode / Режим наложения Normal / Нормальный; выделите слой маску и инвертируйте ее (Control-I).
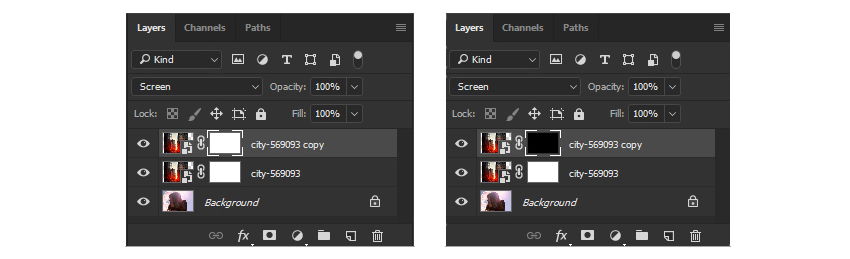
Шаг 4
Теперь нам нужно добавить больше яркости и контраста изображению. Для этого в палитре Layers / Слои кликните по иконке Create new adjustment layer / Создать новый корректирующий слой и выберите Levels / Уровни. Настройте уровни как показано на картинке ниже.
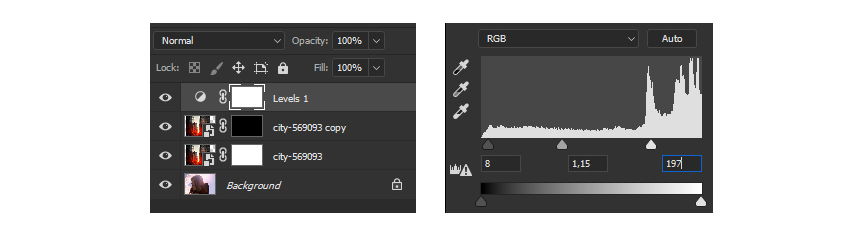
Шаг 5
Теперь создайте корректирующий слой Brightness/Contrast / Яркость/Контраст и также настройте параметры как показано ниже.
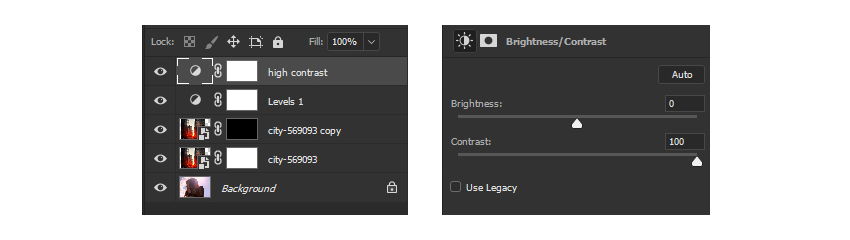
Шаг 6
Теперь запись нашего экшена готова. В палитре Actions / Операции нажмите кнопку Stop / Стоп.
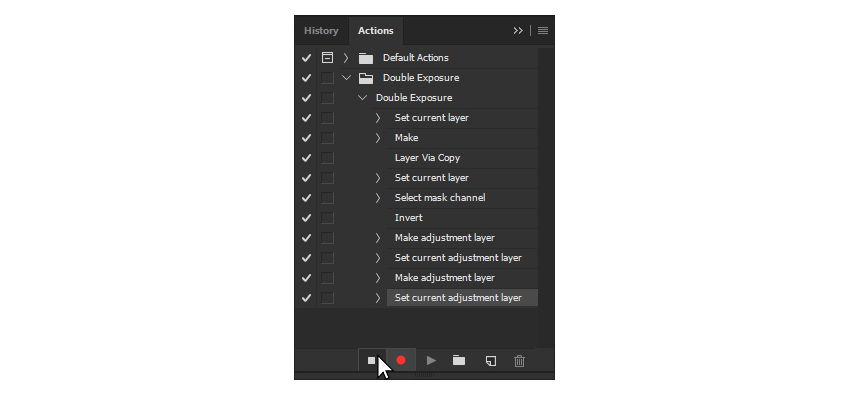
3. Завершающие штрихи
После применения экшена к слоям им может понадобится дополнительная доработка. Именно для этого мы создали маски двум слоям.
Шаг 1
Для начала сделайте активной маску первого слоя (он ниже). Инструментом ![]() Brush / Кисть (B) черного цвета замаскируйте те части, которые вы хотите оставить без наложения.
Brush / Кисть (B) черного цвета замаскируйте те части, которые вы хотите оставить без наложения.
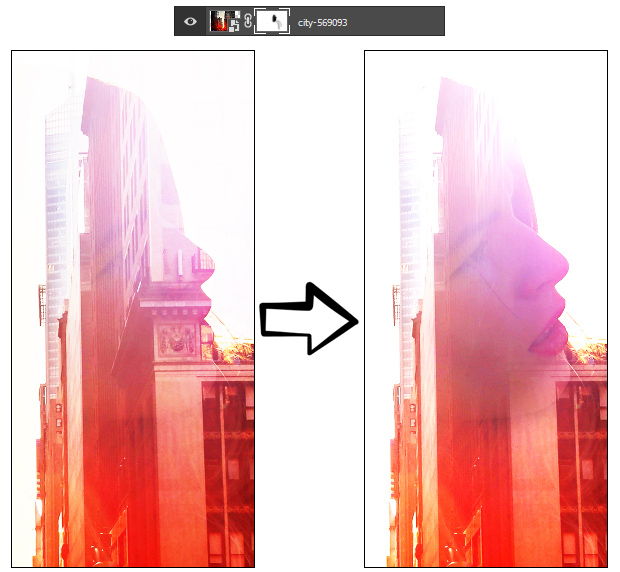
Шаг 2
Если вам наоборот хочется скрыть под наложением больше, работайте во втором слое (который выше) но в этот раз кистью белого цвета.
Вот и всё!
Теперь, когда у вас есть под рукой этот экшн, вам не нужно каждый раз повторять одни и те же действия. Просто примените его к двум слоям и все произойдет за считанные секунды.

Обсуждаем урок и выкладываем свои работы
Оставьте свой комментарий
- Добавление комментария от гостя. Зарегистрируйтесь или войдите в свой аккаунт.