Мы живем в 21 веке, и сейчас некогда ранние встал вопрос оптимизации и упрощении всех задач. Обработка фото дело тонкое и увы не быстрое, а если нужно обработать много «однотипных фото» это уже завал. Я покажу вам решение! В данном уроке мы будем работать в Фотошоп и рассмотрим возможность, функцию программы во многом упрощающая жизнь людей, которые по роду своей деятельности часто сталкиваются с задачей обработки большого количества фотографий...
1. Выбираем однотипные фото
Первое что мы делаем, отбираем в отдельную папку однотипные фото. Однотипные в смысле «примерно с одинаковым освещением и цветами». Мы будем пользоваться макросоми, или как ещё их называют "Экшенами"
Что нам нужно сделать в этом уроке:
- Обработать одно фото
- Сохранить процесс обработки
- Продублировать его, на все фотографии задним шагом
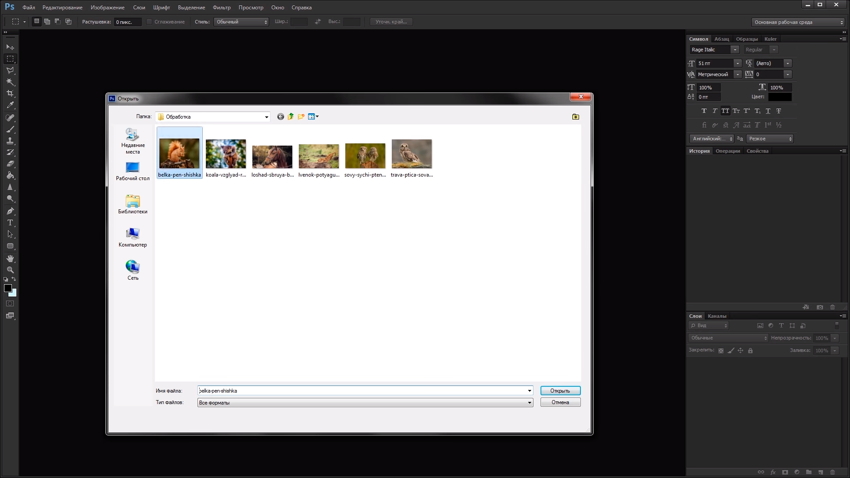
Открываем образец, из папки выбранных фото

2. Создание записи процессов
Шаг 1
Для начала, нам нужно перейдите в меню Window > Actions / Окно > Операции, чтобы открыть панель операций. Нажмите на иконку в виде папки «Создать новый набор» (Create New Set) в нижней части панели операций и назовите набор «Мой набор».
Вы можете перемещать наборы и операции на панели, нажимая и перетаскивая их:
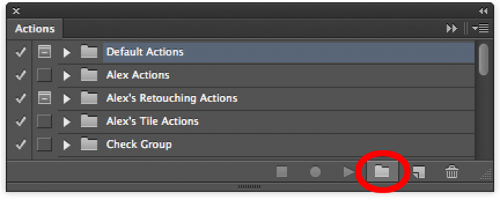
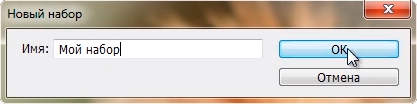
Шаг 2
Нажмите на созданный набор, чтобы выделить его. Мы будем создавать нашу операцию внутри этого набора, чтобы сохранить его для последующего использования. Нельзя сохранять операции вне Photoshop и открыть их на другом компьютере, если они не находятся в наборе.
Нажмите на кнопку «Создать новую операцию» (Create New Action) и назовите операцию «Фотообработка».
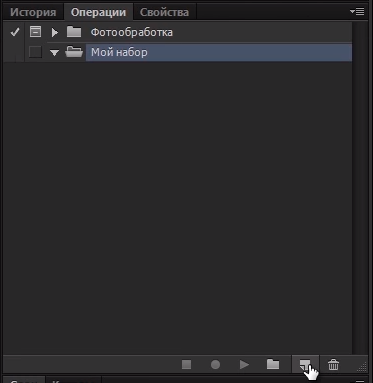
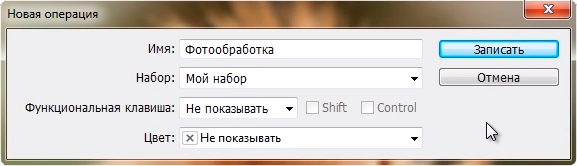
Шаг 3
Нажмите Record / Запись, чтобы начать записывать ваши операции в этой программе для пакетной обработки фотографий. Все, что вы делаете сейчас, будет записано пооперационно для последующего использования в пакетной обработке. Перейдите в меню Image > Image Size / Изображение > Размер изображения (Ctrl+Alt+I) и задайте ширину 1000 пикселей. Убедитесь, что стоят галочки напротив полей Scale Styles / Масштабировать стили, Constrain Proportion / Сохранить пропорции, Resample Image / Интерполяция.
Установите в выпадающем меню ресэмплинга значение Bicubic Automatic / Бикубическая автоматическая. Нажмите OK. Не беспокойтесь за настройки размера документа, так как операция записывает значения только для полей с метками, значение ширины, которое мы изменили, и настройки ресэмплинга в выпадающем меню:
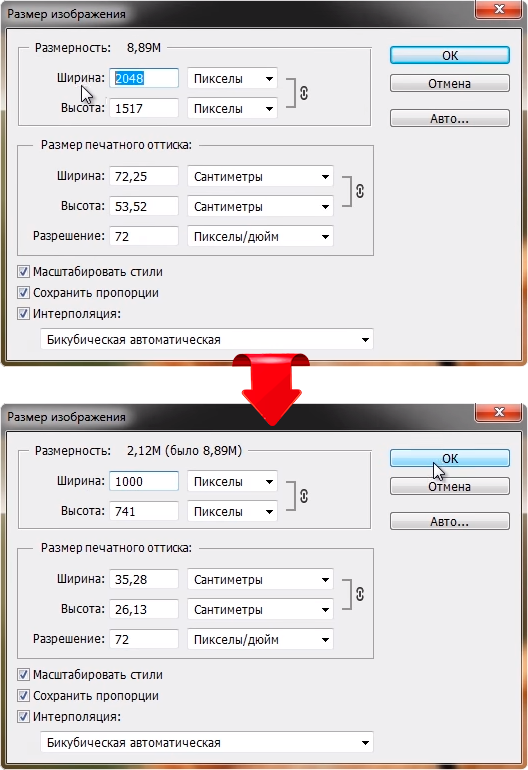
Дальше создавайте корректирующие слои, и настраивайте их так как вам нравится.
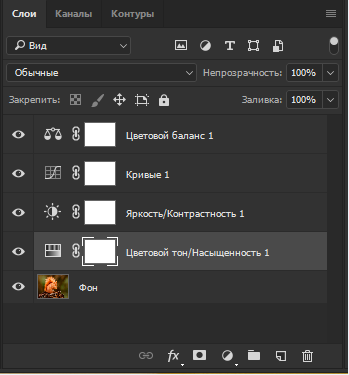
Шаг 4
Когда вы закончите с обработкой фото, вернитесь обратно на панель операций и нажмите на иконку Stop / Стоп. Наша операция готова! Видите последовательность действий по изменению размера изображения и сохранению, которую мы выполнили? Все просто:
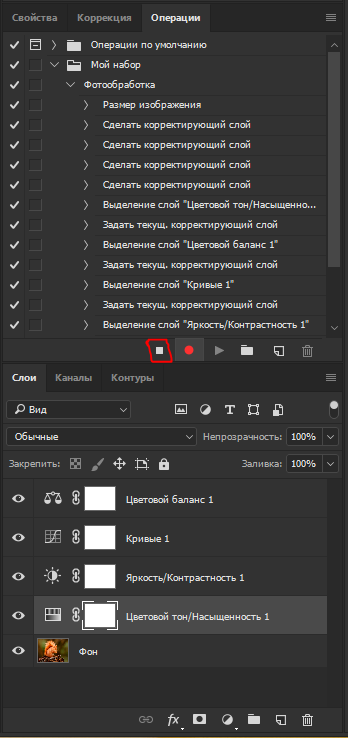
3. Активируем процесс для всех фотографий
Перейдите в File > Automate > Batch / Файл > Автоматизация > Пакетная обработка, чтобы открыть окно пакетной обработки.
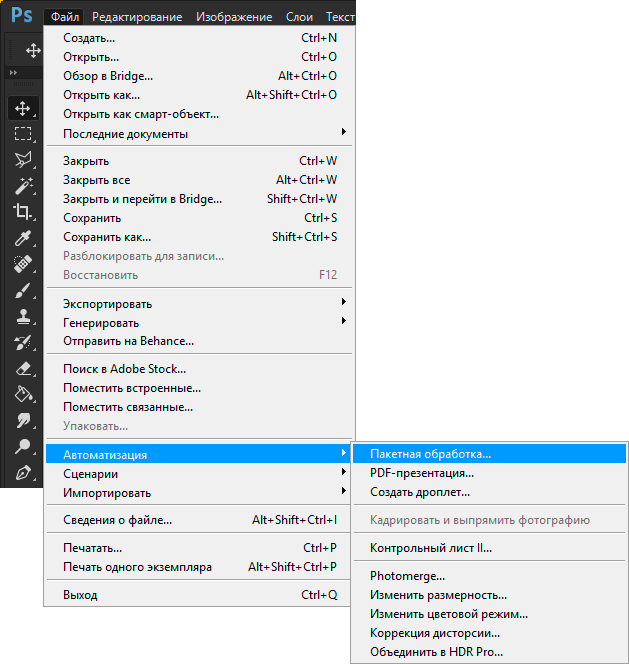
В открывшемся окне нам нужно выбрать:
- Папку где находятся фотографии на обработку
- Выбрать количество фотографий и формат сохранения
- Выбрать сделанный нами экшен
Дальше жмем «Выполнить» и ждем пока происходит обработка наших фотографий.
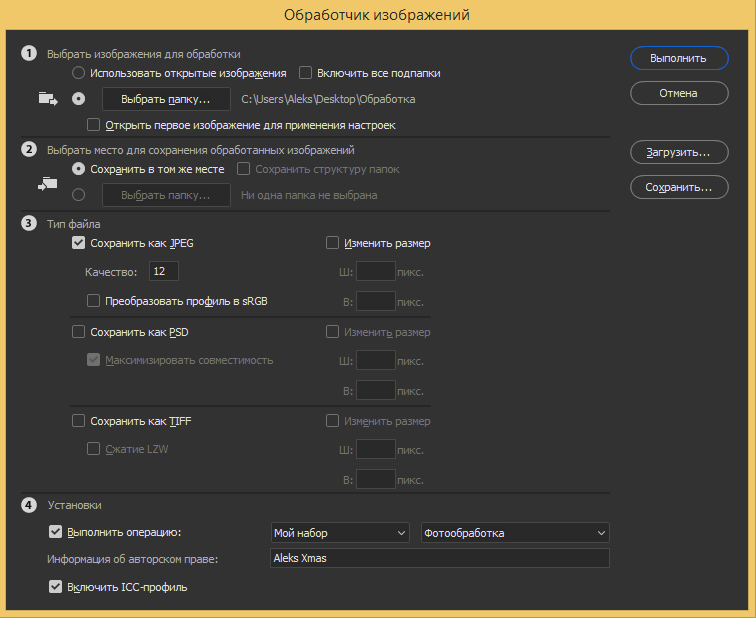
Оставьте свой комментарий
- Добавление комментария от гостя. Зарегистрируйтесь или войдите в свой аккаунт.