В этом уроке мы будем создавать простой и веселый текстовый эффект в Adobe Illustrator. У нас получится красочная летняя типографика с эффектом вырезанных из бумаги объектов. Мы будем работать с эффектами, режимами наложения и палитрой обработки контура. Этот урок подойдет как новичкам, так и тем кто более-менее освоился в программе и ищет новых техник по работе с ней. С помощью такой технике можно сделать и Parallax эффект.

Шаг 1
Начнем с создания текста. Мы используем шрифт Fredoka One, чтобы ввести слово “SUMMER”. Вы можете использовать ваш любимый шрифт и выбрать другой текст. Сделайте шрифт достаточно крупным.
В меню выберите Object > Expand / Объект > Разобрать, чтобы превратить текст в кривые. Теперь Lock / Заблокируйте слой с текстом в палитре Layers / Слои.
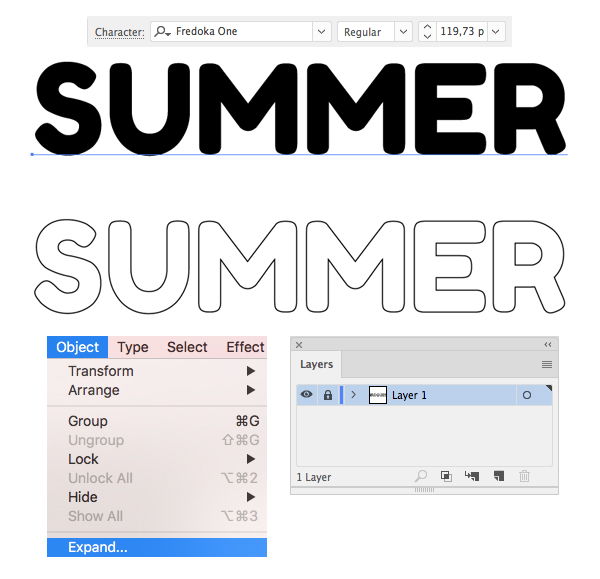
Шаг 2
Создайте новый слой над предыдущим. Инструментом ![]() Ellipse / Эллипс (L) нарисуйте овал размером 270 x 95 px и укажите ему салатовый цвет. Разместите его над текстом, как показано ниже.
Ellipse / Эллипс (L) нарисуйте овал размером 270 x 95 px и укажите ему салатовый цвет. Разместите его над текстом, как показано ниже.
Не старайтесь повторить расположение объектов точь-в-точь. Создавайте композицию, которая нравится вам.
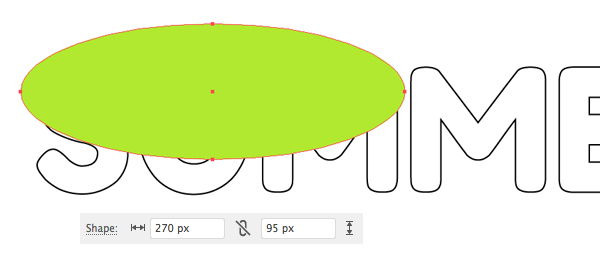
Шаг 3
Не снимая выделение с овала, выберите в меню Effect > Distort & Transform > Zig Zag / Эффект > Искажение и трансформация > Зигзаг. Настройте параметры как показано на картинке ниже. Включите функцию Preview / Просмотр, чтобы видеть что у вас получается. Вы можете настроить параметры под ваш вкус. Когда вам будет нравиться то, что вы видите, нажмите OK.
Выберите в меню Object > Expand Appearance / Объект > Разобрать оформление.
Скопируйте (Control-C) получившуюся фигуру и вставьте копию на задний план (Control-B).
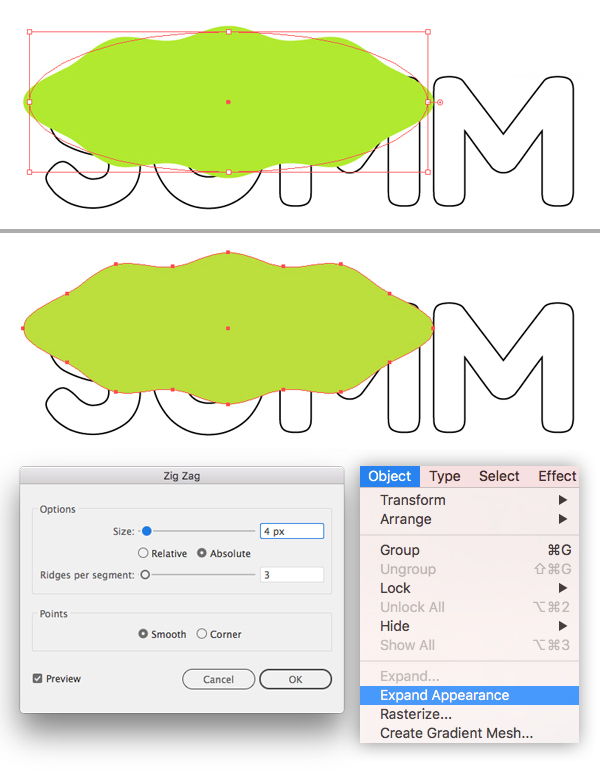
Шаг 4
Создайте овал побольше, укажите ему розовый цвет и пошлите его на задний план (Control-[), поместив между двумя салатовыми фигурами.
Мы можем применить к розовому овалу эффект Zig Zag / Зигзаг, или попробовать что-то новое. Например Effect > Distort & Transform > Roughen / Эффект > Искажение и трансформация > Огрубление. Укажите параметры как показано ниже, или настройте их так как нравится вам.
Нажмите OK, чтобы применить эффект, затем в меню выберите Object > Expand Appearance / Объект > Разобрать оформление.
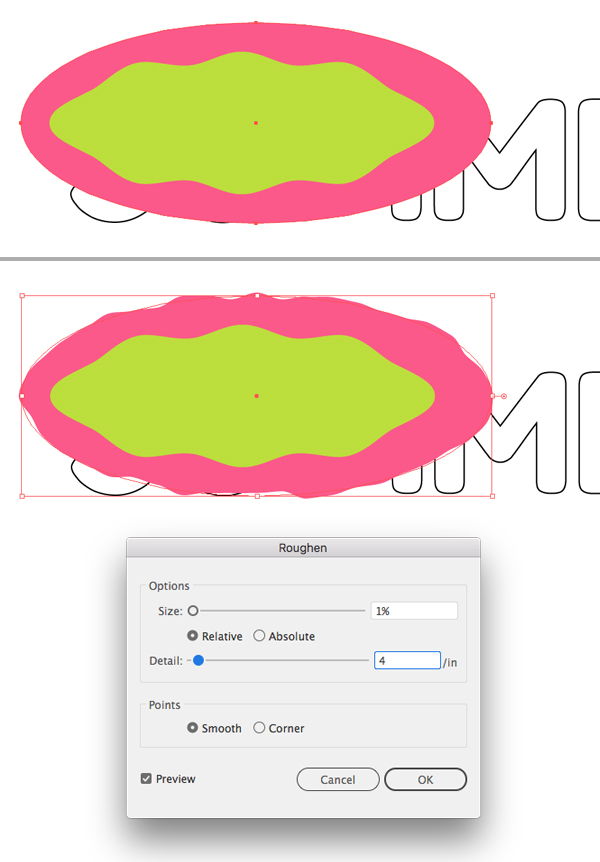
Шаг 5
Теперь давайте вырежем из розовой фигуры серединку. Выделите розовую фигуру и салатовую, которая находится над розовой. Кликните по иконке Minus Front / Минус верхний в палитре Pathfinder / Обработка контура.
Теперь у нас есть розовое «кольцо» вокруг салатовой фигуры под ним. На нижнем рисунке вы видите, как это выглядит в смещенном виде. (Это сделано для наглядности, не нужно ничего смещать в вашей работе).
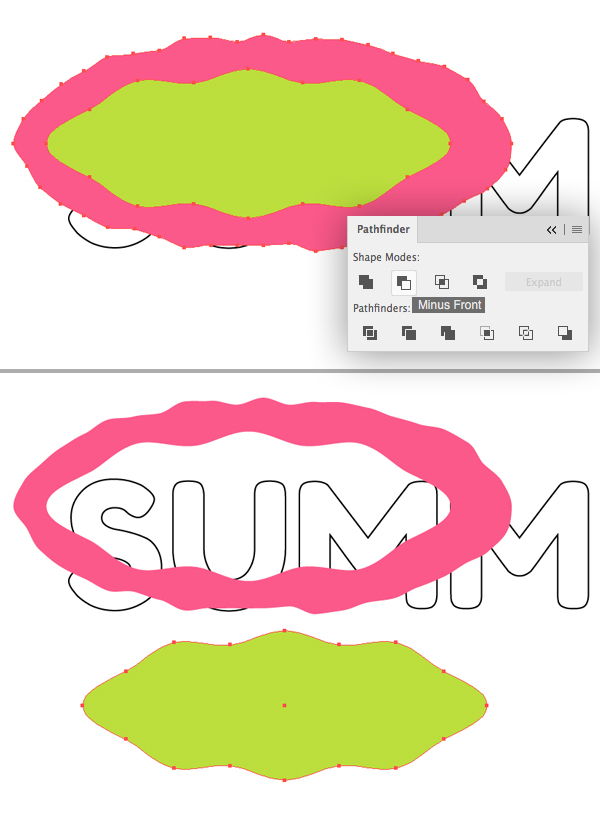
Шаг 6
Теперь давайте добавим реалистичности эффекту. Выделите розовую фигуру, и в меню выберите Effect > Stylize > Drop Shadow / Эффект > Стилизация > Тень. Настройте параметры как показано ниже и нажмите OK.
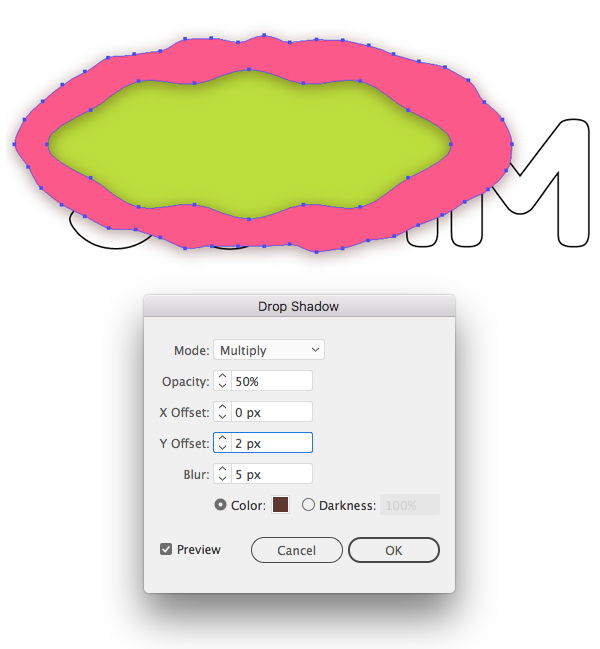
Шаг 7
Таким же способом создайте больше подобных фигур. Вы можете делать их более многослойными. Расположите фигуры поверх букв, чтобы полностью перекрыть текст.
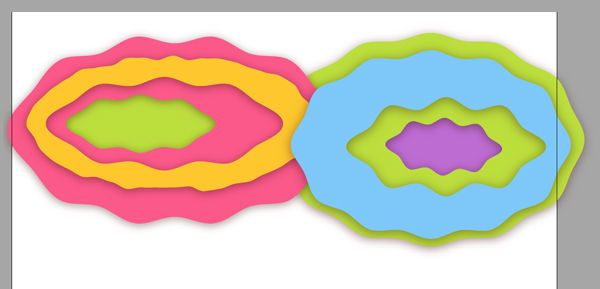
Шаг 8
Теперь разблокируйте слой с текстом. Выделите все буквы и в меню выберите Object > Compound Path > Make / Объект > Составной контур > Создать. Это превратит отдельные фигуры в один объект.
Дублируйте текст (Control-C > Control-F) и сделайте верхнюю копию невидимой, кликнув по иконке с глазом в палитре Layers / Слои.
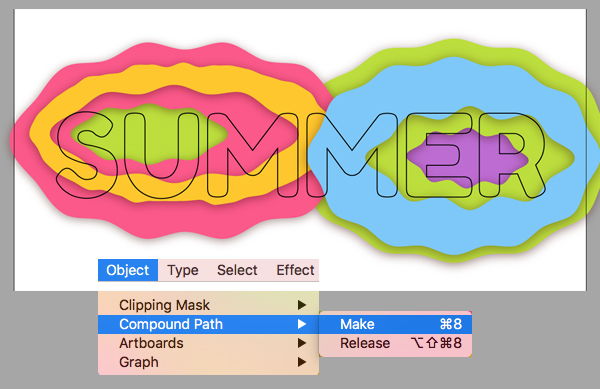
Шаг 9
Укажите второй копии белый цвет заливки и выберите в меню Effect > Stylize > Inner Glow / Эффект > Стилизация > Внутреннее свечение. Настройте параметры как показано ниже:
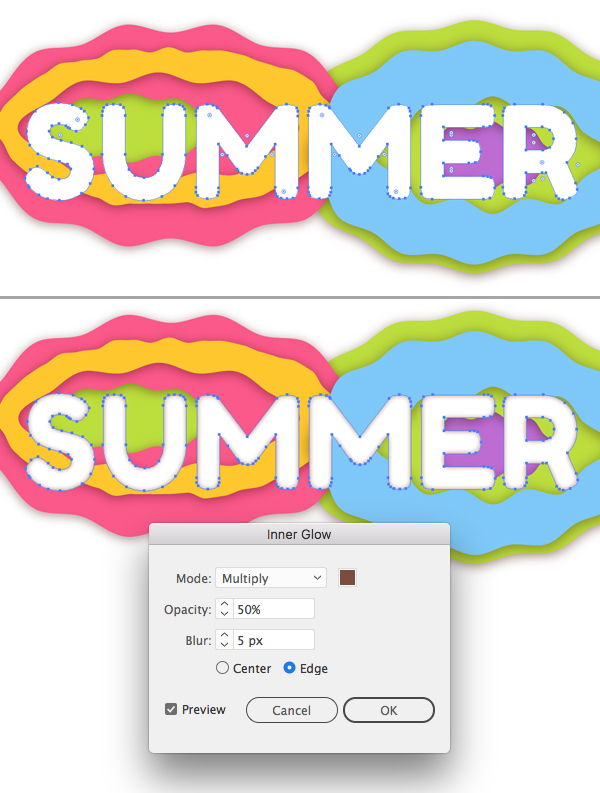
Шаг 10
Откройте палитру Transparency / Прозрачность и укажите Blending Mode / Режим наложения для текста - Multiply / Умножение.
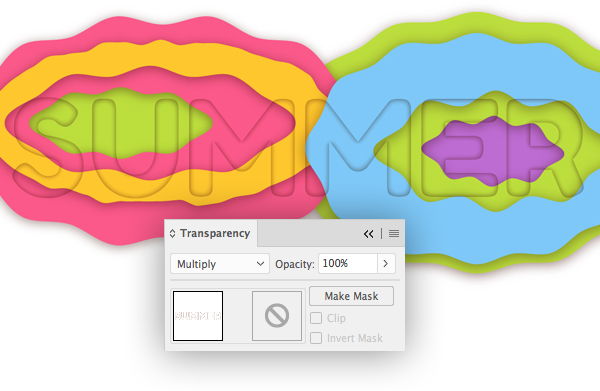
Шаг 11
Сделайте скрытый текст снова видимым. Выделите всё (Control-A), кликните правой кнопкой мыши по объектам и выберите Make Clipping Mask / Создать обтравочную маску. Так мы скроем все объекты под контур текста.
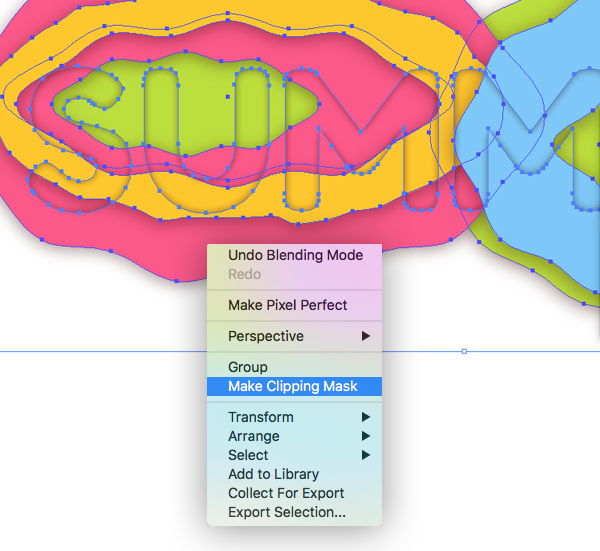
Результат

Оставьте свой комментарий
- Добавление комментария от гостя. Зарегистрируйтесь или войдите в свой аккаунт.