В интернете много шаблонов в свободном доступе, обычно ими пользуются мелкие фото студии или начинающие фотографы. Ну или обычные пользователи которые хотят пошутить над друзьями или создать себе фантастический аватар. Сегодня мы будем работать в Фотошопе и рассмотрим как вставить лицо в шаблон. Всем спасибо за внимание, ну и не забывайте писать комментарии ниже если Вам понравился урок или если вдруг появились вопросы.
Открываем наш Шаблон
Шаблоны предоставляются уже с вырезанными лицами, тем самым создано место под ваше лицо. Вам остается только реалистично заретушировать свое лицо в шаблон.

1. Открываем ваше фото и вырезаем лицо
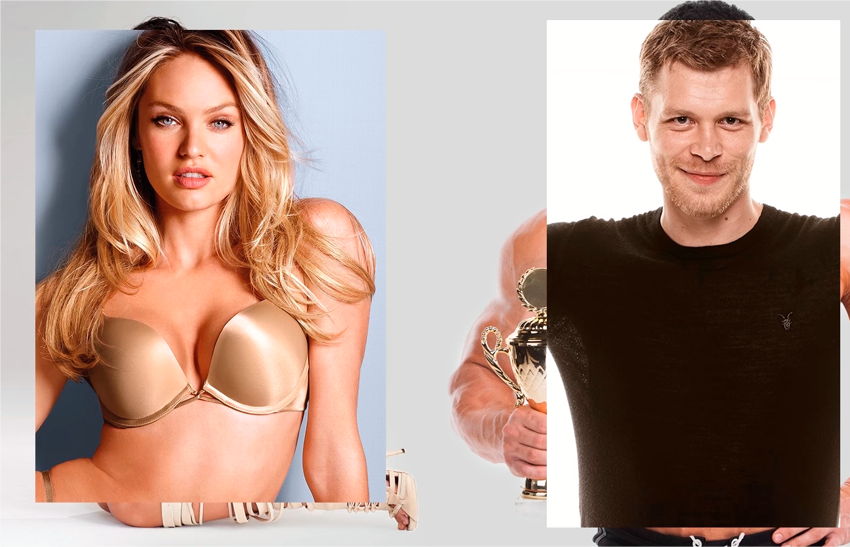
После импорта фотографии в графическую программу необходимо вырезать свое лицо при помощи инструмента выделения ![]() Elliptical Marquee Tool / Овальная область
Elliptical Marquee Tool / Овальная область
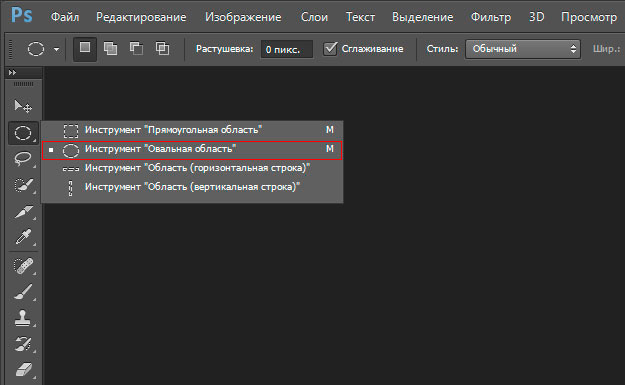

Совет от автора: Я советую ставить лицо не нижним слоем, а верхним. Так будет правильней и правдоподобней.
2. Корректируем Масштаб и уровень наклона
Выбираем слой с вырезанным нашим лицом, и нажимаем правой кнопкой мыши по области где находится у нас лицо. Откроется меню из него выбираем Free Transform / Свободное трансформирование
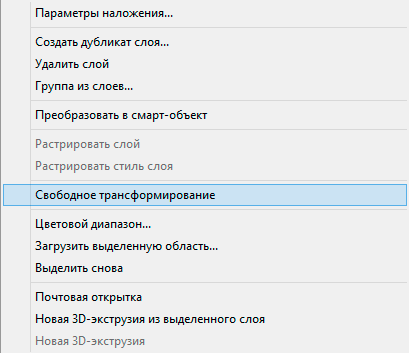
Примечание: Чтобы лицо выглядело пропорциональным фигуре на фото в шаблоне, при работе с инструментом Free Transform / Свободное трансформирование зажмите клавишу (Shift) для сохранения пропорций, уменьшите его до нужного размера.
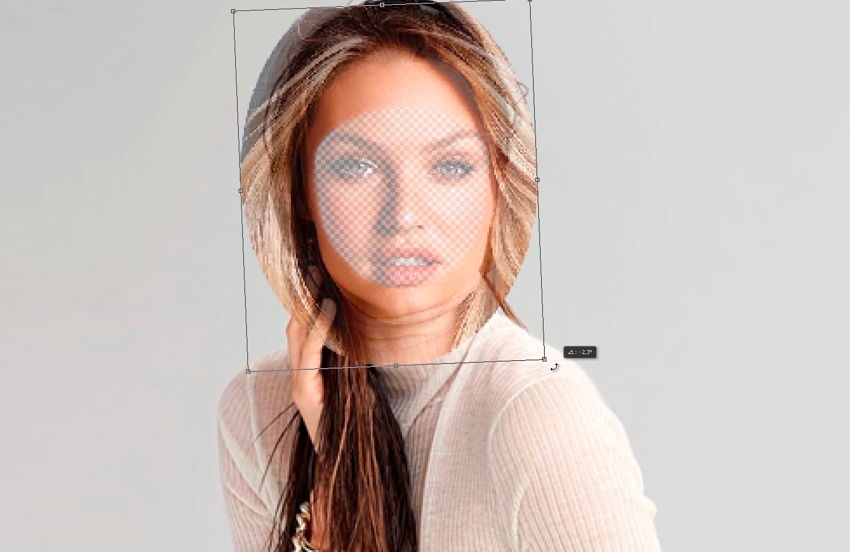
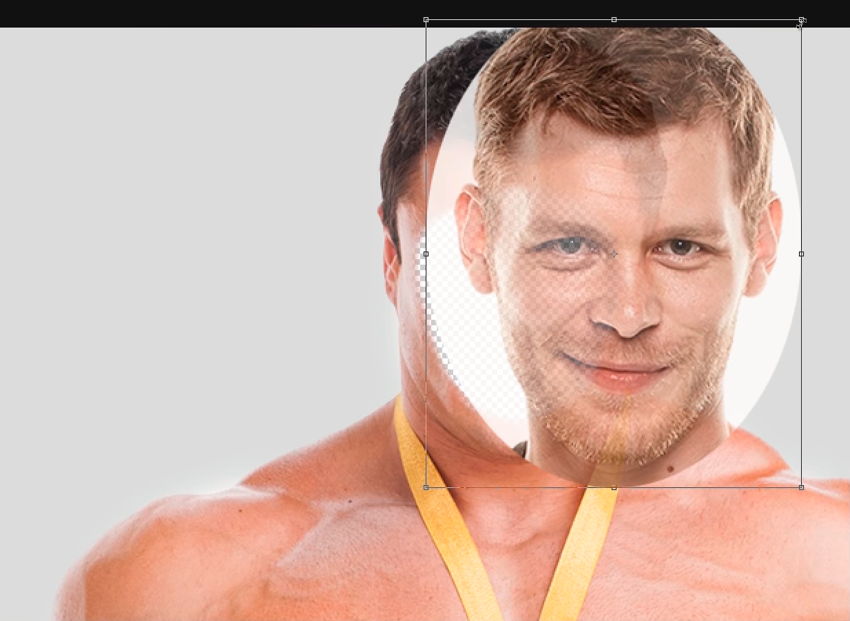
3. Создаем переход от лица к шаблону
После того, как размер лица подогнан под размер шаблона, создаем правильный переход от вашего лица к шаблону. Для этого сначала воспользуемся инструментом ![]() Eraser Tool / Ластик
Eraser Tool / Ластик
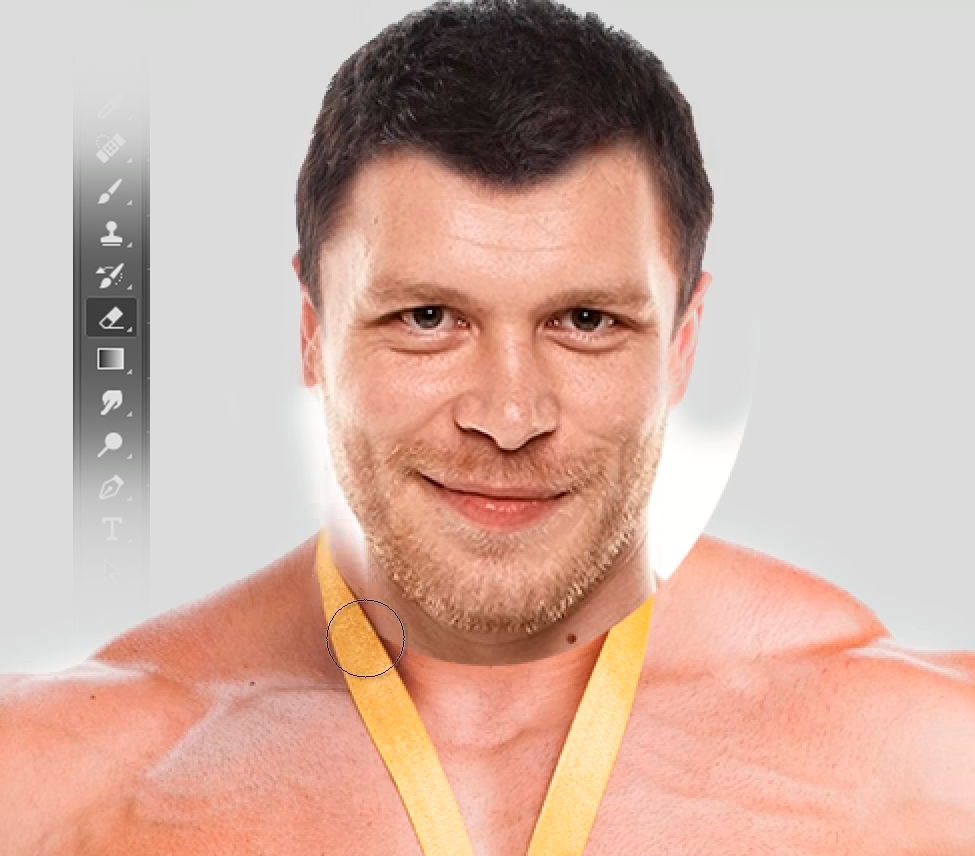



Если нужно берем инструмент ![]() Smudge Tool / Палец и подтягиваем некоторые места, и снова подчищаем инструментом
Smudge Tool / Палец и подтягиваем некоторые места, и снова подчищаем инструментом ![]() Eraser Tool / Ластик
Eraser Tool / Ластик
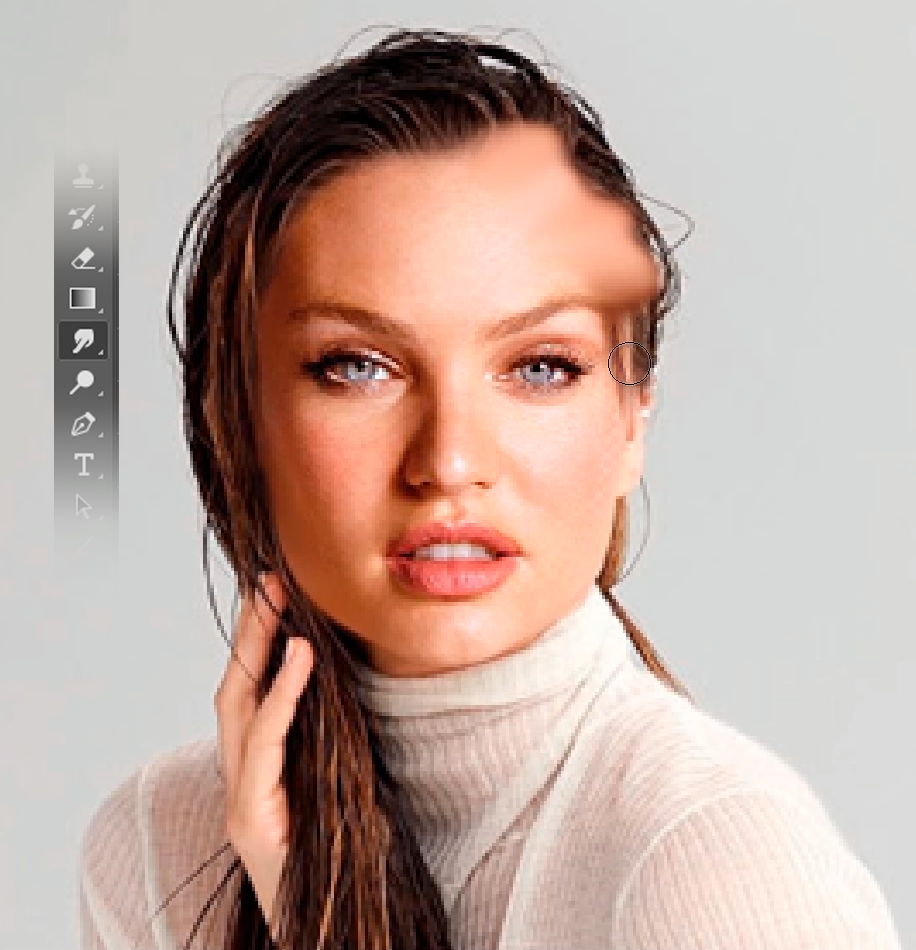
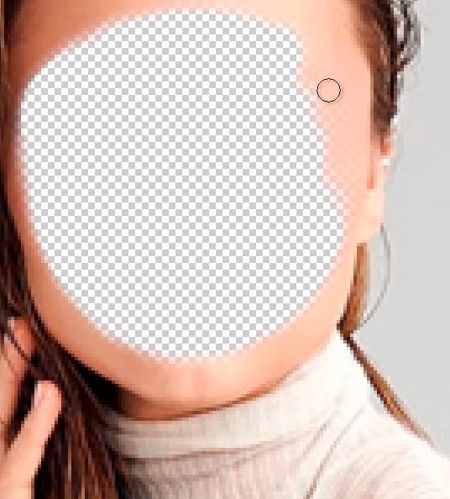
Когда вам будет нравиться результат проделанной ретуши, переходите на коррекцию цвета лица.

4. Цветовая адаптация
Создаем Корректирующие слои:
- Hue/Saturation / Цветовой тон/Насыщенность
- Brightness/Contrast / Яркость/Контрастность
- Color Balance / Цветовой баланс
- Curves / Кривые
Делаем их "Маской" для вставленного лица. Для этого зажимаем клавишу (Alt) и щелкаем между данным слоем и корректирующими слоями.
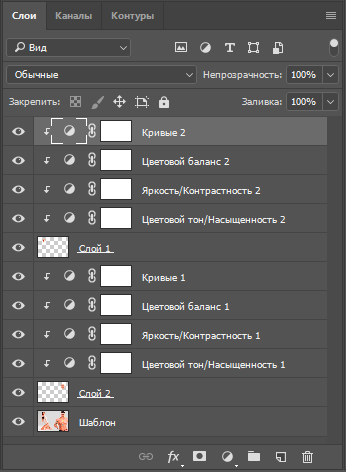
Теперь настраиваем каждый корректирующий слой, так чтобы цвет нашего лица сравнялся с цветами шаблона.
Цвет лица для каждой фотографии нужно корректировать индивидуально, поэтому мы заканчиваем урок.
Если хотите посмотреть какие настройки корректирующих слоев мы ставили, смотрите ниже:
Настройки корректирующих слоев в уроке
Лицо мужчины
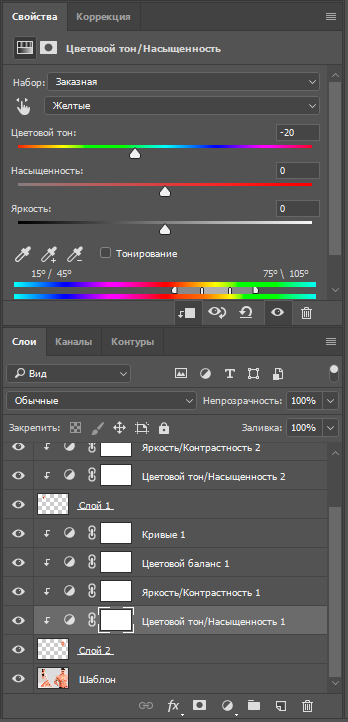
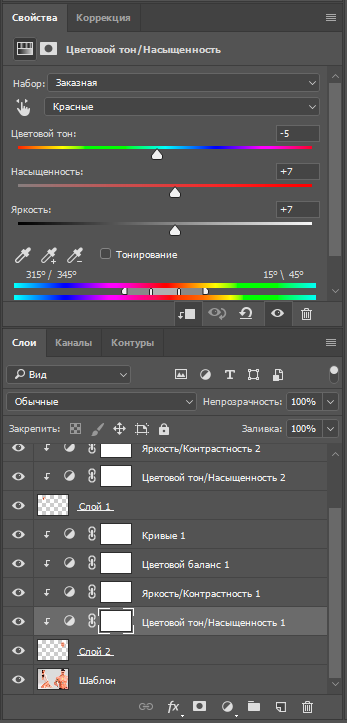
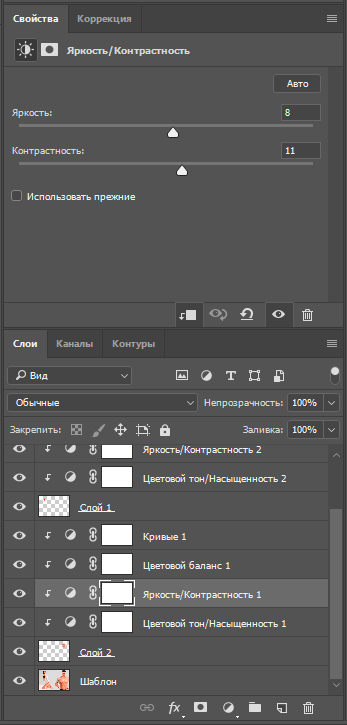
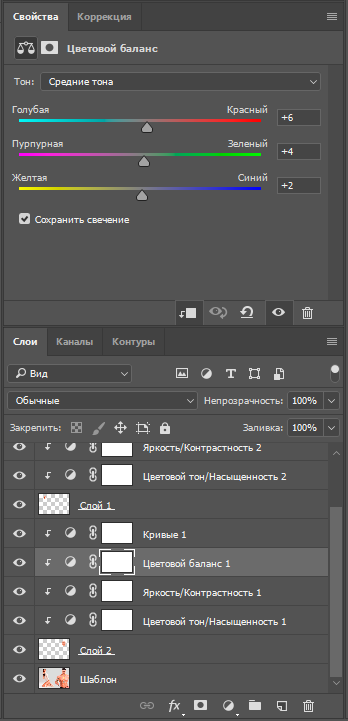
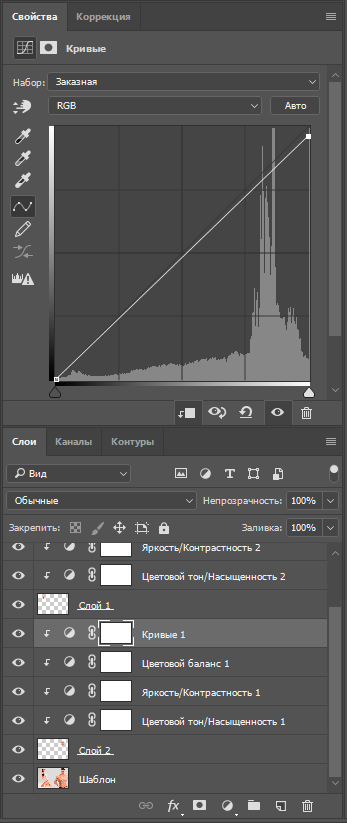
Лицо девушки
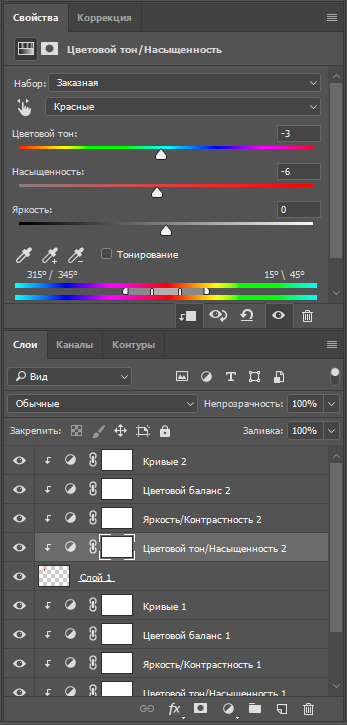
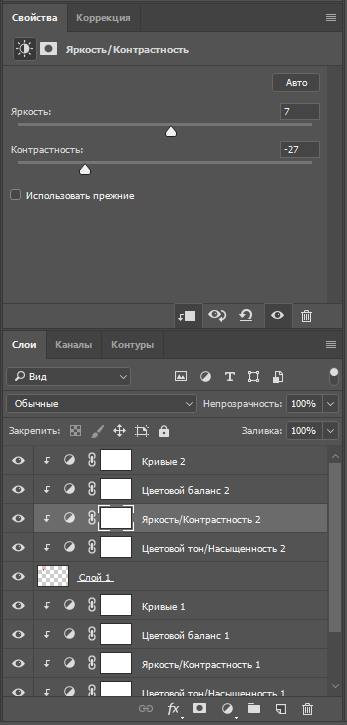
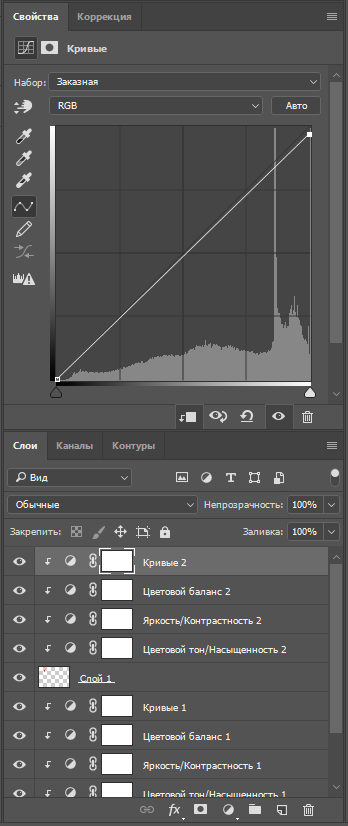
Результат

Оставьте свой комментарий
- Добавление комментария от гостя. Зарегистрируйтесь или войдите в свой аккаунт.