Часто люди задаются вопросом, как сделать макияж в Фотошопе. Сразу стоит отметить, что никаких особенных способностей для этого не нужно. Это урок для начинающих. Из него вы узнаете, как наложить необычный макияж в Photoshop. Мы будем работать с кистями и режимами наложения слоев, займемся вырезанием деталей, поработаем с инструментом Перо, маской и корректирующими слоями. В итоге у нас получится реалистичный макияж.

Шаг 1
Откройте фотографию модели. При помощи инструмента ![]() Crop / Кадрировать © кадрируйте изображение как показано ниже.
Crop / Кадрировать © кадрируйте изображение как показано ниже.
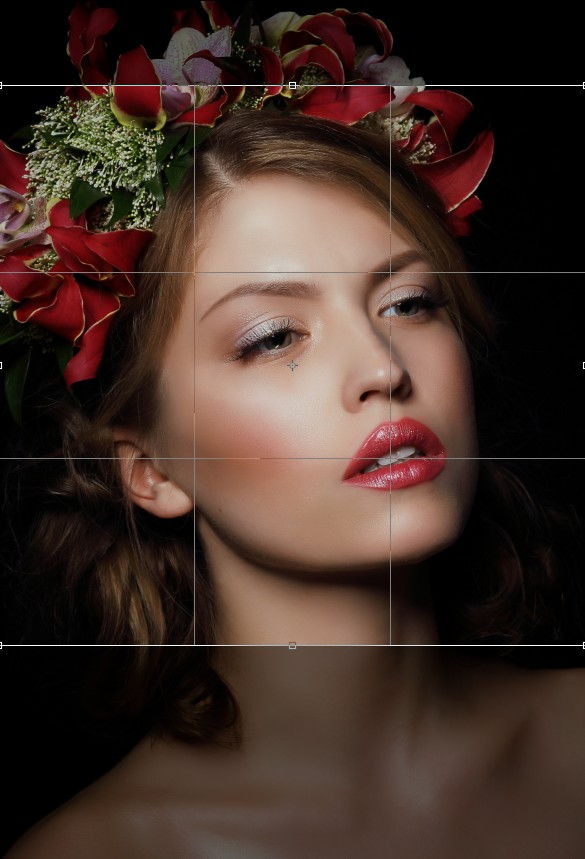
Шаг 2
Для начала займемся цветом губ. Мы хотим, чтобы цвет губ совпадал с цветом щек и цветов на голове девушки. Инструментом ![]() Polygonal Lasso / Полигональное лассо (L) выделите область губ. Теперь в меню выберите Layer > New Adjustment Layer > Hue/Saturation / Слой > Новый корректирующий слой > Тон/Насыщенность:
Polygonal Lasso / Полигональное лассо (L) выделите область губ. Теперь в меню выберите Layer > New Adjustment Layer > Hue/Saturation / Слой > Новый корректирующий слой > Тон/Насыщенность:
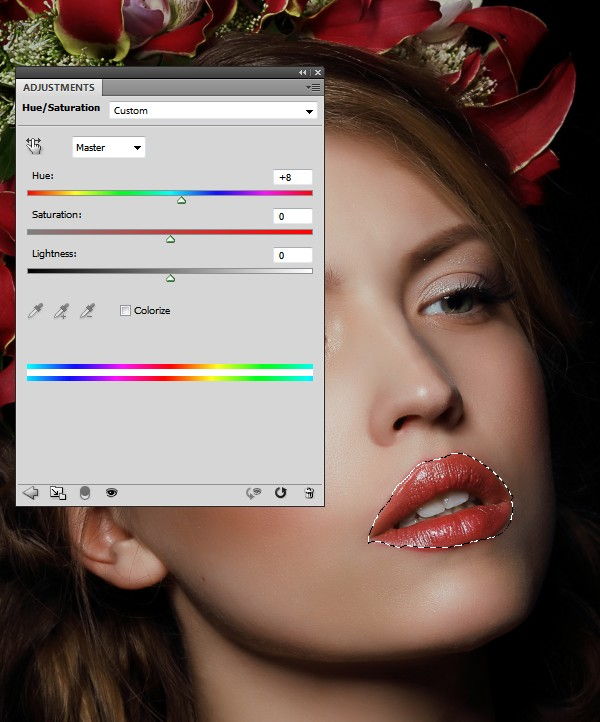
Шаг 3
Создайте новый слой и при помощи растушеванной кисти цвета (#7e2224) рисуйте поверх области век. Теперь смените режим наложения слоя (blending mode) на Overlay / Наложение 100%:

Шаг 4
Создайте еще один новый слой. На этот раз возьмите растушеванную кисть цвета (#5e8052) и закрасьте ее часть верхнего века и нижнее веко. Затем смените режим наложения на Overlay / Перекрытие 100%:

Шаг 5
Используйте еще один слой и растушеванной кистью цвета (#dbdfa4) закрасьте среднюю часть век. Смените режим наложения слоя на Overlay / Перекрытие 70%:
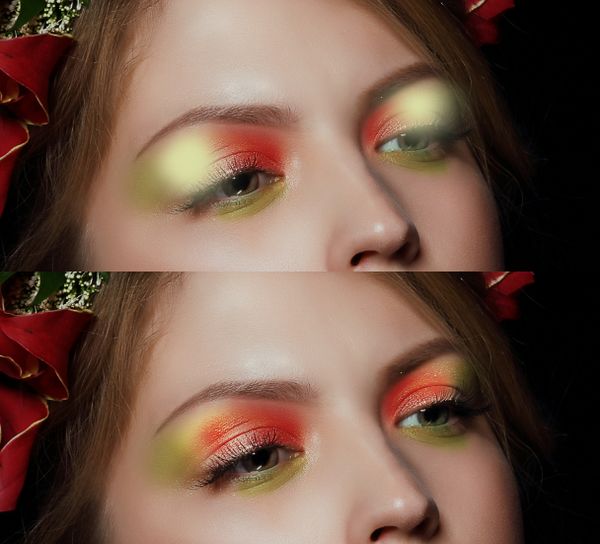
Шаг 6
Продолжаем накладывать тени. На этот раз выберите цвет (#8d6d72) и, как в предыдущих случаях, смените режим наложения слоя на Overlay / Перекрытие 100%:
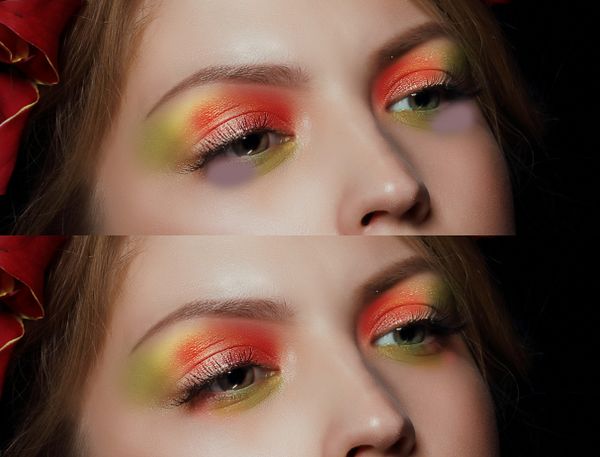
Шаг 7
Создайте новый слой и при помощи растушеванной кисти белого цвета нарисуйте длинную изогнутую стрелку. Укажите слою со стрелкой режим наложения Soft Light / Мягкий свет 100%:

Шаг 8
Создайте еще один слой и нарисуйте стрелку в том же месте, но уже цвета (#7e5822). Укажите режим наложения слоя Overlay / Перекрытие 100%:

Шаг 9
Еще один слой и еще один цвет. На этот раз (#597540). Им закрасьте внешнюю часть века. Смените режим наложения слоя на Soft Light / Мягкий свет 100%.
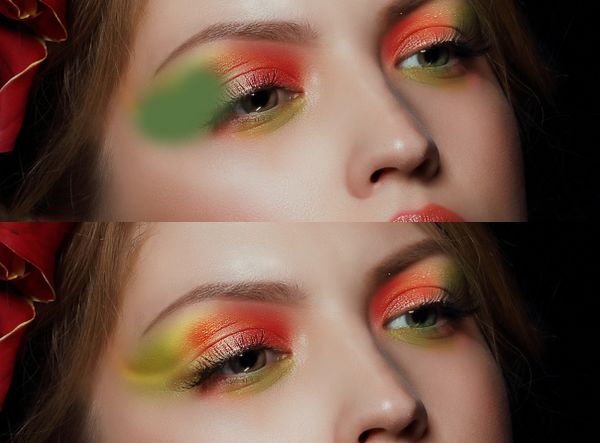
Шаг 10
Создайте новый слой и инструментом ![]() Pen / Перо (P) нарисуйте толстую обводку вдоль верхнего века. Нажмите Ctrl+Enter, чтобы преобразовать фигуру в выделение и залейте выделение цветом (#7e2224). Смените режим наложения слоя на Overlay / Перекрытие 50%:
Pen / Перо (P) нарисуйте толстую обводку вдоль верхнего века. Нажмите Ctrl+Enter, чтобы преобразовать фигуру в выделение и залейте выделение цветом (#7e2224). Смените режим наложения слоя на Overlay / Перекрытие 50%:

Шаг 11
Создайте еще один слой и еще одну похожую фигуру цвета (#227e25). Смените режим наложения слоя на Overlay / Перекрытие 100%:

Шаг 12
Дублируйте слои из шагов 10 и 11 и переместите копии на правый глаз. Нажмите Ctrl+T, чтобы трансформировать слои так, чтобы они легли на правое веко.

Шаг 13
Вырежьте камешек из изображения с ожерельем, и поместите его на правое веко.

Шаг 14
Кликните дважды по слою, чтобы открыть стили слоя. Выберите Drop Shadow / Тень и настройте как показано ниже:
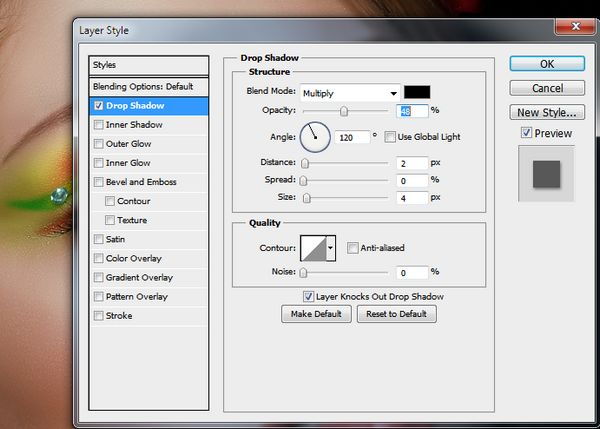
Шаг 15
Дублируйте слой с камешками столько раз, чтобы украсить камнями оба века.

Шаг 16
Выделите все слои с камнями и нажмите Ctrl+G, чтобы сгруппировать их. Над группой создайте корректирующий слой Hue/Saturation / Тон/Насыщенность, и настройте его как показано ниже:
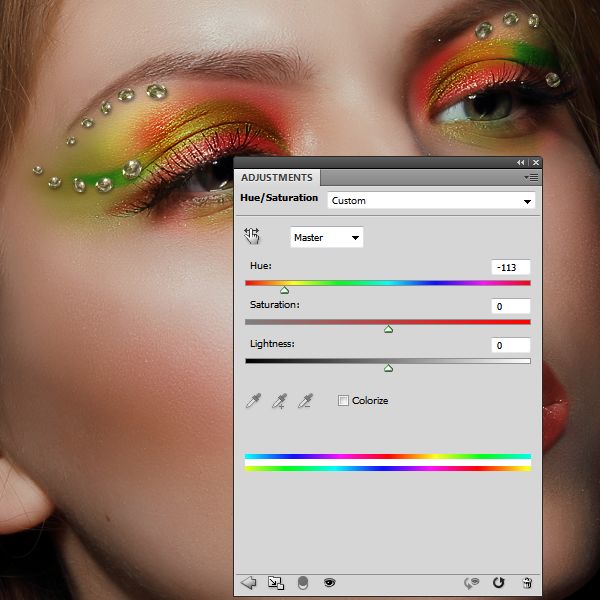
Шаг 17
Создайте еще один корректирующий слой — Curves / Кривые, чтобы затемнить некоторые из камней. В маске этого корректирующего слоя черной растушеванной кистью аккуратно закрасьте те камушки, что указаны на картинке ниже:
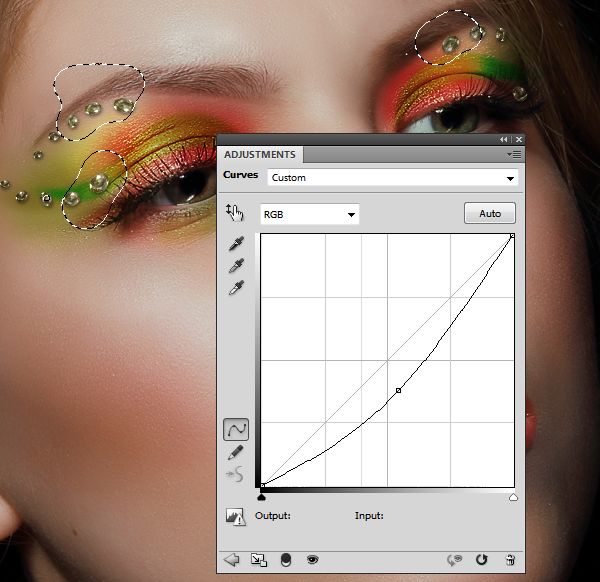
Результат

Оставьте свой комментарий
- Добавление комментария от гостя. Зарегистрируйтесь или войдите в свой аккаунт.