Сегодня мы хотим показать Вам простой вариант преобразования нашего изображения так, чтобы оно выглядело, как кадр из кинофильма. Такой эффект называется Movie Effect или Киноэффект. Существует множество способов добиться такого эффекта, от самых сложных приемов, в которых авторы с помощью многочисленных манипуляций стараются приблизить свои фотографии по внешнему виду к картинке похожей на кадр из кинофильма, до самых простых вариантов.


1. Открываем Фотографию, с которой будем работать

2. Используем инструмент «Кривые»
Первое, что мы собираемся сделать, это создать новый корректирующий слой: Curves / Кривые. Для этого нажимаем кнопку ![]() «Новый корректирующий слой» (она находится в нижней части панели «Слои») и в открывшемся списке выберите тип корректирующего слоя Curves / Кривые.
«Новый корректирующий слой» (она находится в нижней части панели «Слои») и в открывшемся списке выберите тип корректирующего слоя Curves / Кривые.
Примечание: «Curves / Кривые» в Photoshop – один из самых действенных способов осветления и затемнения фотографий, настройки контрастности и передачи цветов. И этого инструмента многие пользователи избегают. Причина заключается в том, что несмотря на огромный потенциал, «Кривые» – один из самых сложных инструментов в освоении
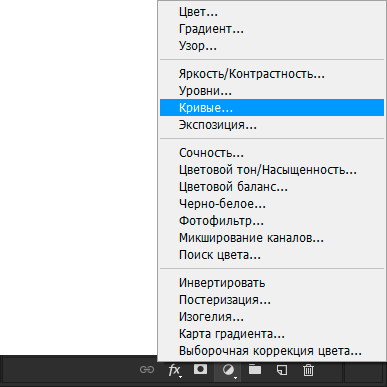
В открывшемся окне смотрим на гистограмму:
- Ползунок на левой стороне регулирует точку черного. Если вы перетяните ползунок вправо, изображение станет темнее. В данном случае мы его передвигать не будем, фото достаточно темное.
- Ползунок справа регулирует точку белого. Если посмотреть на гистограмму в белых тонах увидим пробел. Это из-за того, что в фотографии преобладают серые тона. Нам нужно подтянуть белый ползунок к краешку пробела, таким образом из серых тонов вытянем белый цвет.
- Теперь очередь средних тонов. Чтобы вытянуть детали из средних тонов, мы ставим точку по центру и тянем её вниз. (Нам повезло, график у нас поднимается по нарастающей! Нам просто нужно повторить контур, на примере наглядно видно, как мы это сделали)

Смотрим на результат Корректирующего слоя Curves / Кривые. «Фото» стало гораздо лучше не замыленное, и граница Черных / Белых тонов стала отчётливо видна.

3. Используем инструмент «Сочность»
Теперь давайте повысить насыщенность с помощью нового корректирующего слоя Vibrance / Сочность. Для этого нам нужно нажать на кнопку ![]() «Новый корректирующий слой», в открывшемся списке выбираем тип корректирующего слоя Vibrance / Сочность.
«Новый корректирующий слой», в открывшемся списке выбираем тип корректирующего слоя Vibrance / Сочность.
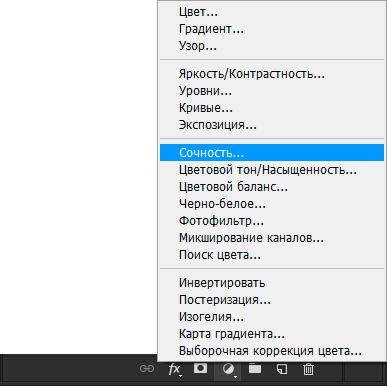
Примечание: С помощью сочности можно очень круто повысить насыщенность и здесь всего два ползунка. Этот инструмент повышает только цвета со средней насыщенности, а самый насыщенный или самые серые она практически не трогает.
- Ползунок Насыщенность мы поставим (-5), потому что в фильмах обычно всё более контрастно, чем насыщенное.
- А вот ползунок Сочность можно поднять до (+85) (Вы, наверное, не раз замечали, что в фильмах на любых стеклах машин, домов есть такой голубоватый оттенок. Этого эффекта можно достичь, если поработать с ползунком Сочность.)
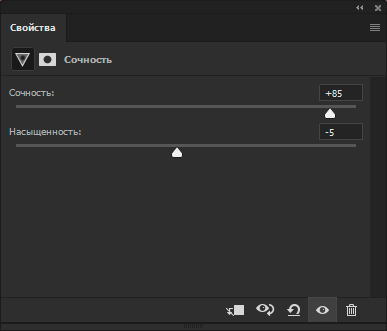
Посмотрим, киношный голубоватый оттенок есть? Идем дальше)

4. Используем инструмент «Цветовой баланс»
Теперь немножко поиграемся с цветом, для этого создаем новый корректирующий слой Color Balance / Цветовой баланс. Его создаем также, нажав на кнопку ![]() «Новый корректирующий слой» и в открывшемся списке выбрать Color Balance / Цветовой баланс.
«Новый корректирующий слой» и в открывшемся списке выбрать Color Balance / Цветовой баланс.
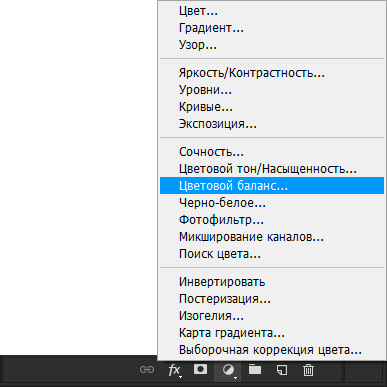
Шаг 1
Итак, выбираем Тон: Тени (Нам нужно в нем сделаем тени “холодно синевато - цианового цвета”)
- Первый ползунок сместим к Голубому← на (-18) он добавит цианового цвета нашей фотографии.
- Второй ползунок сместим к →Зеленому на (+1) он немного сбалансирует цвета фото.
- Третий ползунок сместим к →Синему на (+6) он сделает тени немного холоднее.
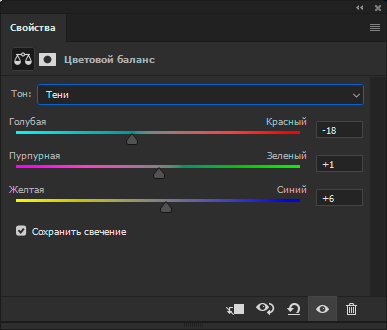
Шаг 2
Дальше, выбираем Тон: Света (В нем, нам нужно нивелировать синие оттенки, которые мы добавили)
- Третий ползунок сместим к Желтому← на (-22) он сделает фотографию более сбалансированной, между теплыми и холодными тонами.
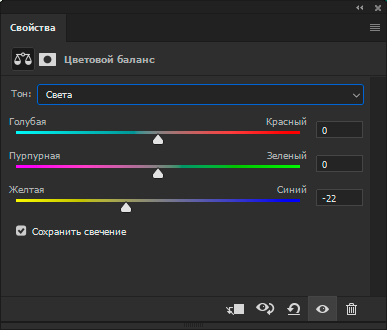
Шаг 3
Напоследок, выбираем Тон: Средние тона (В нем, мы придадим более натуральные оттенки фотографии! Смягчаем переход от холодного к теплому)
- Первый ползунок сместим к →Красному на (+2)
- Второй ползунок сместим к Пурпурному← на (-8)
- Третий ползунок сместим к →Синему на (+2)
Здесь можете поэкспериментировать, какая сцена фотографии вам больше понравится (в холодно городских тонах или в теплых тонах)
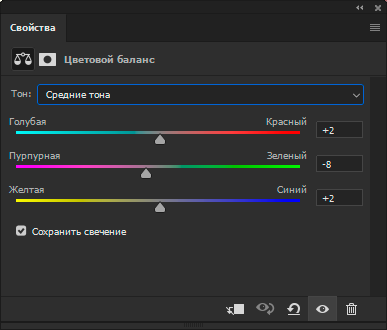
Стало гораздо лучше, фотография стала ярче и насыщеннее.

5. Сделаем фото контрастней
Все что нам осталось – это сделать снимок более контрастным. Итак, нажимаем
Итак, нажимаем (Shift+Ctrl+Alt+E) таким образом у нас создается объединенный слой, который объединяет в себе все предыдущие слои, которые мы создавали.
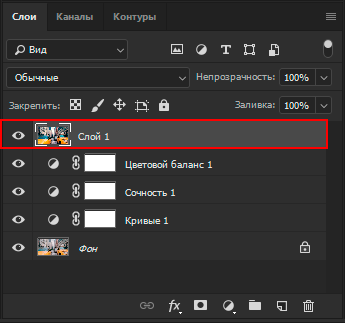
Дальше заходим в меню Filter > Blur > Gaussian Blur / Фильтр > Размытие > Размытие по гауссу
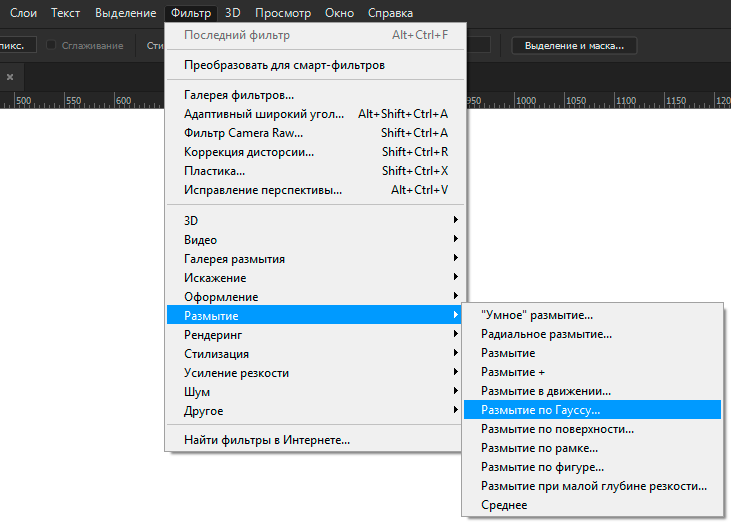
и немного размыть контуры фотографии.
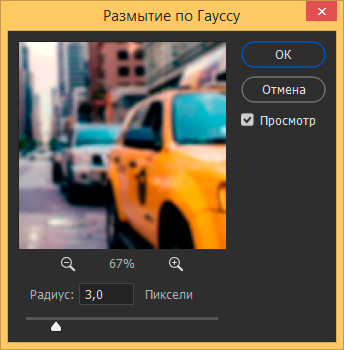
После размытия фотографии, нам нужно поменять режим наложения на Soft Light / Мягкий свет и поставить Opacity / Непрозрачность (20%).
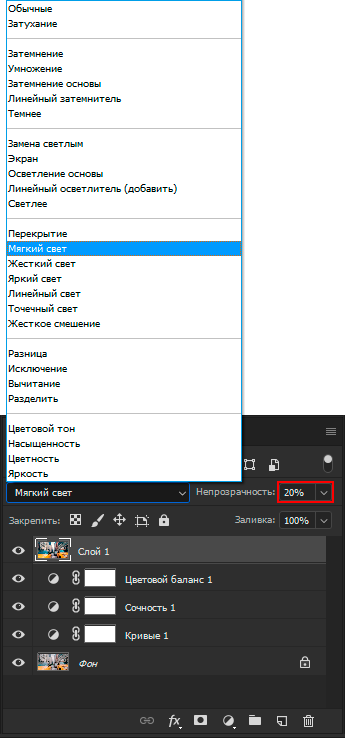
Таким образом, мы немного добавили цветового контраста в Темных / Светлых участках.

Повторяем объединение слоев комбинацией (Shift+Ctrl+Alt+E), при помощи этого слоя мы сделаем снимок более резким.
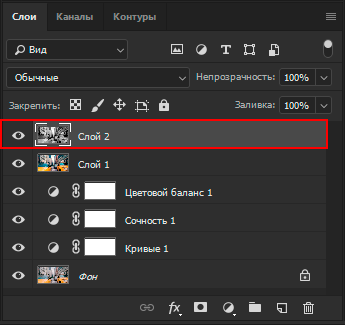
Дальше нажимаем (Shift+Ctrl+U) фотография становиться Черно / Белой. Таким образом мы не повлияем на цвет снимка, когда повысим резкость текстуры.

Сразу поменяем режим наложения на Overlay / Перекрытие
Примечание: Режим наложения "Перекрытие" (Overlay) умножает темные и светлые области слоя, при его применении темные области становятся темнее, а светлые участки становятся светлее. Этот режим отлично подходит для повышения резкости изображения.
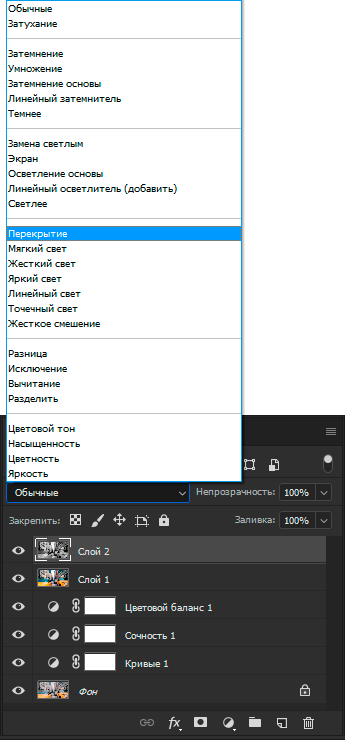
Должно получиться

Последний шаг, переходим в Filter -> Other > High Pass / Фильтр > Разные > Цветовой контраст
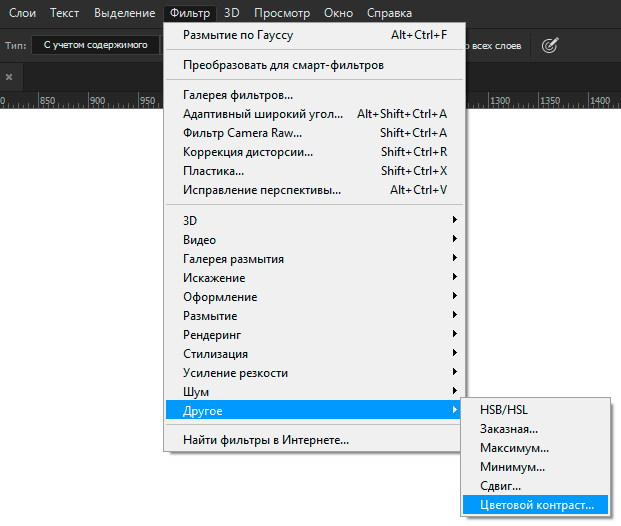
В этом окне устанавливаем радиус, который будет выявлять все мелкие детали на снимке. Это действие у нас финальное, если понравился урок оставляйте комментарий, внизу статьи.
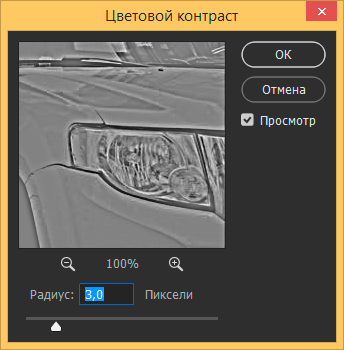
Результат

Оставьте свой комментарий
- Добавление комментария от гостя. Зарегистрируйтесь или войдите в свой аккаунт.