В этом уроке мы будем создавать фотоманипуляцию в очень популярном жанре — ушедшей под воду цивилизации. Мы будем работать в Adobe Photoshop и это полезный опыт в том смысле, что вы на достаточно несложном примере поймете как создавать эффект, который пригодится вам, скорее всего не раз. Запомните, что для того, чтобы применить корректирующий слой только к одному конкретному слою, нужно указать ему режим обтравочной маски.

Исходники
Шаг 1
Создайте новый документ размером 1500×1424 и залейте его белым цветом. Откройте изображение неба и инструментом ![]() Rectangular Marquee / Прямоугольная область (M) выделите только небо. Переместите выделение в наш документ инструментом
Rectangular Marquee / Прямоугольная область (M) выделите только небо. Переместите выделение в наш документ инструментом ![]() Move / Перемещение (V). Поместите небо в верхнюю часть документа.
Move / Перемещение (V). Поместите небо в верхнюю часть документа.
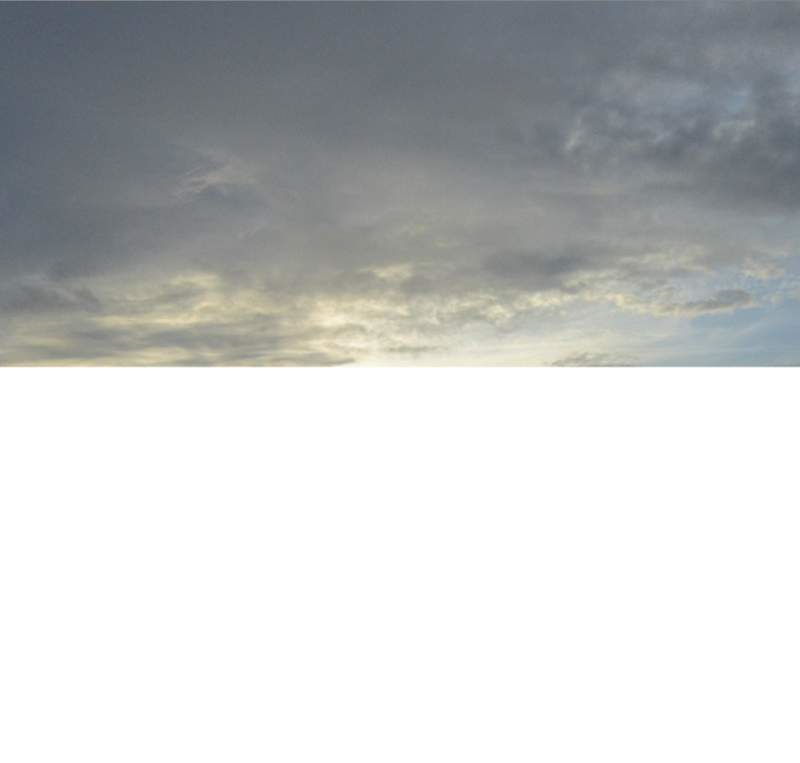
Шаг 2
В меню выберите Layer > New Adjustment Layer > Color Balance / Слой > Корректирующий слой > Баланс цвета и укажите ему режим Clipping Mask / Обтравочной маски. Настройте Midtones / Средние тона следующим образом:

Шаг 3
При помощи корректирующего слоя Curves / Кривые, настроенного как показано ниже, сделайте небо темнее.
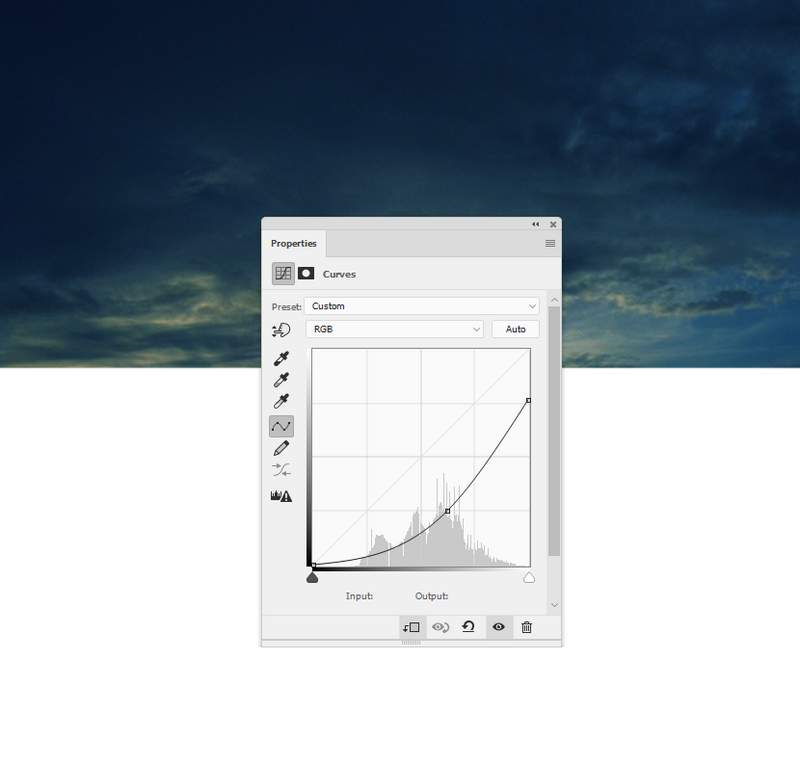
Шаг 4
Чтобы создать базу для части под водой создайте новый слой Color Fill / Заливка цветом, выберите цвет (#07263a).
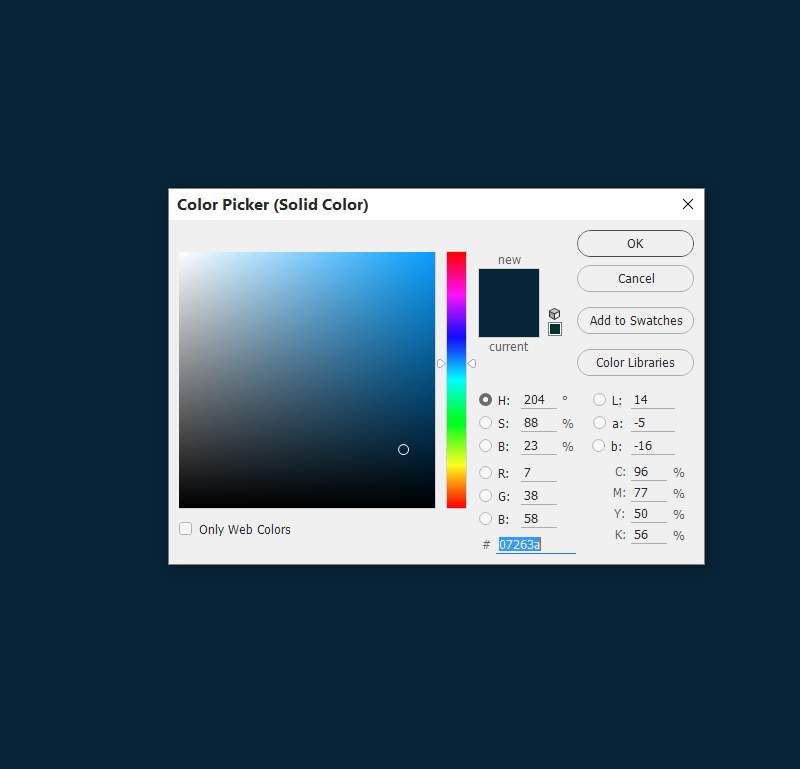
В маске этого слоя используйте инструмент ![]() Rectangular Marquee / Прямоугольная область чтобы выделить верхнюю часть документа. Залейте в маске выделенную область черным цветом, чтобы скрыть ее.
Rectangular Marquee / Прямоугольная область чтобы выделить верхнюю часть документа. Залейте в маске выделенную область черным цветом, чтобы скрыть ее.
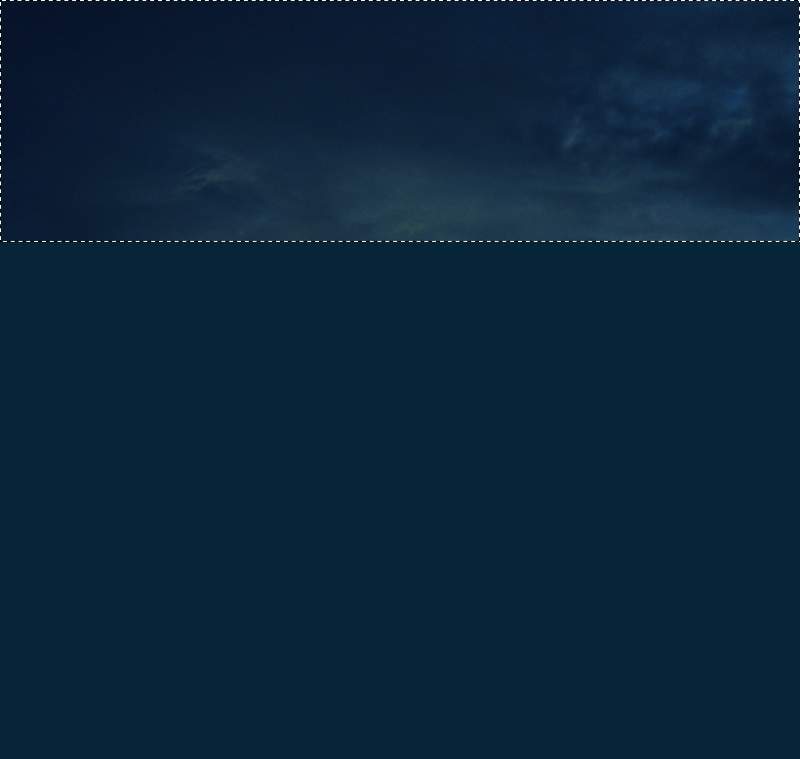
Шаг 5
Создайте корректирующий слой Curves / Кривые в режиме обтравочной маски, чтобы добавить света. В маске слоя растушеванной кистью черного цвета скройте эффект так, чтобы он был виден только в верхней части документа.
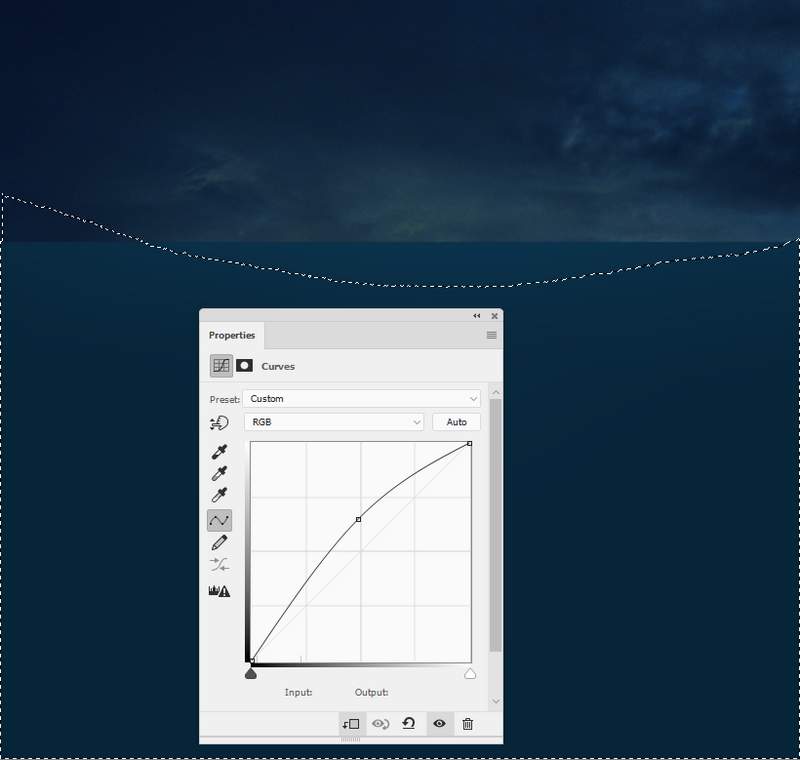
Шаг 6
Откройте изображение с морем. Выделите только полосу моря. В режиме Free Transform / Свободной трансформации (Ctrl-T) измените перспективу.


Укажите слою маску, чтобы замаскировать четкие края и сделать поверхность воды еще уже.
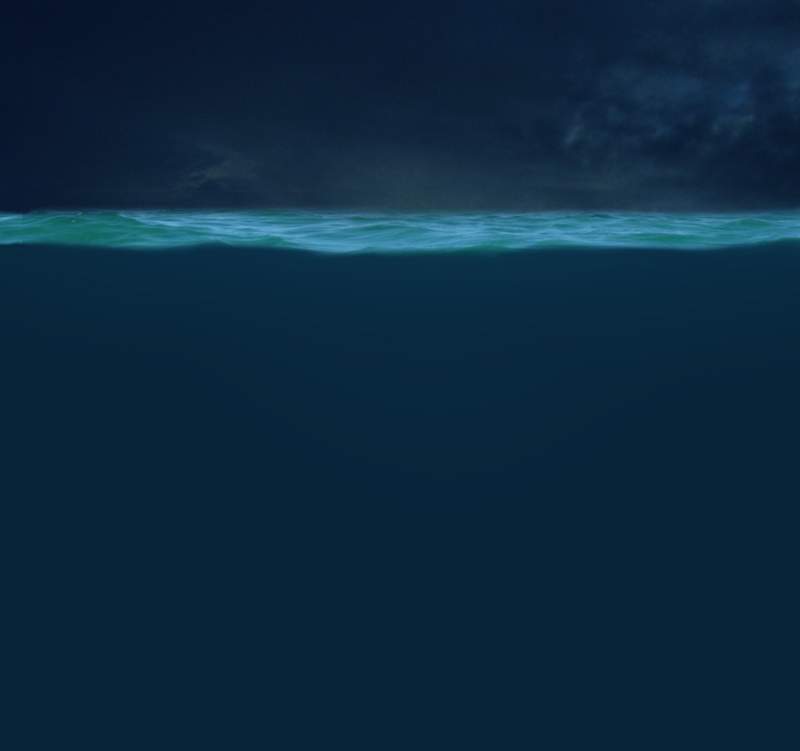
Шаг 7
При помощи корректирующего слоя Hue/Saturation / Цветовой тон/Насыщенность немного обесцветьте воду:
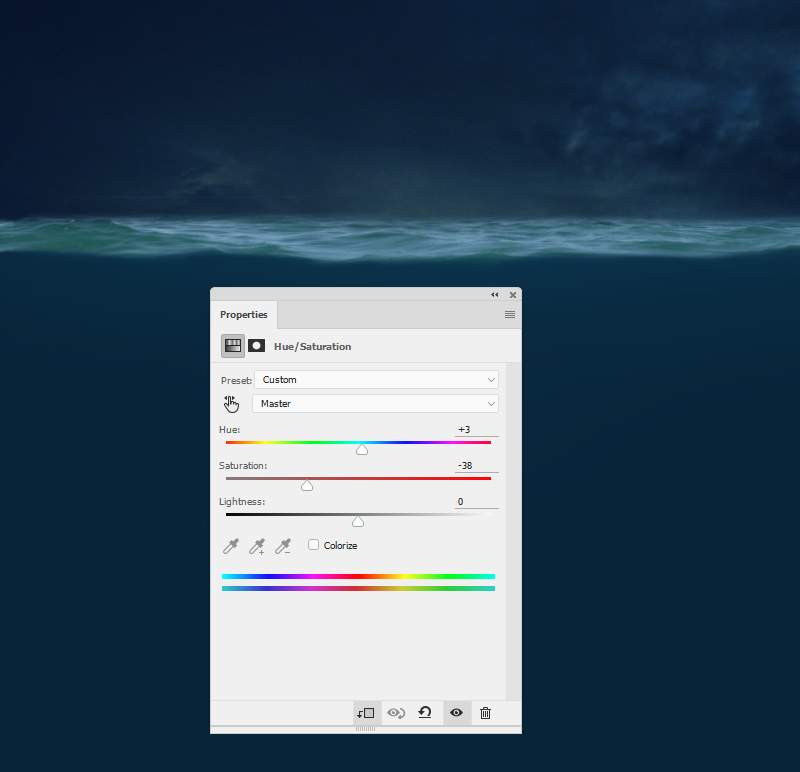
Шаг 8
Создайте корректирующий слой Color Balance / Баланс цвета.
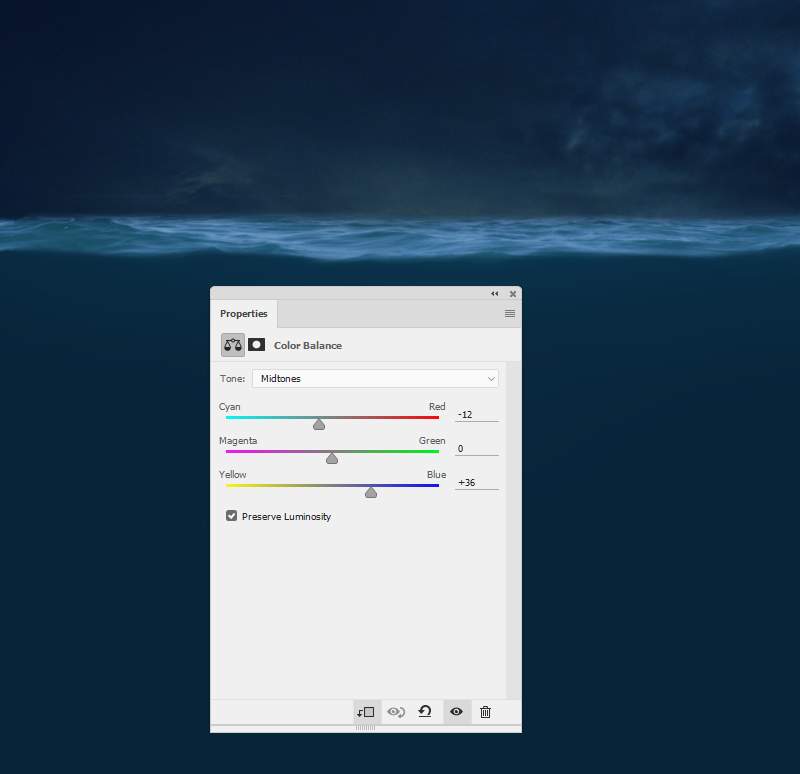
Шаг 9
Создайте корректирующий слой Curves / Кривые и настройте как показано ниже. В маске этого слоя растушеванной черной кистью на непрозрачности (opacity) в 10-15% закрасьте указанную ниже область, чтобы сделать ее не такой темной.
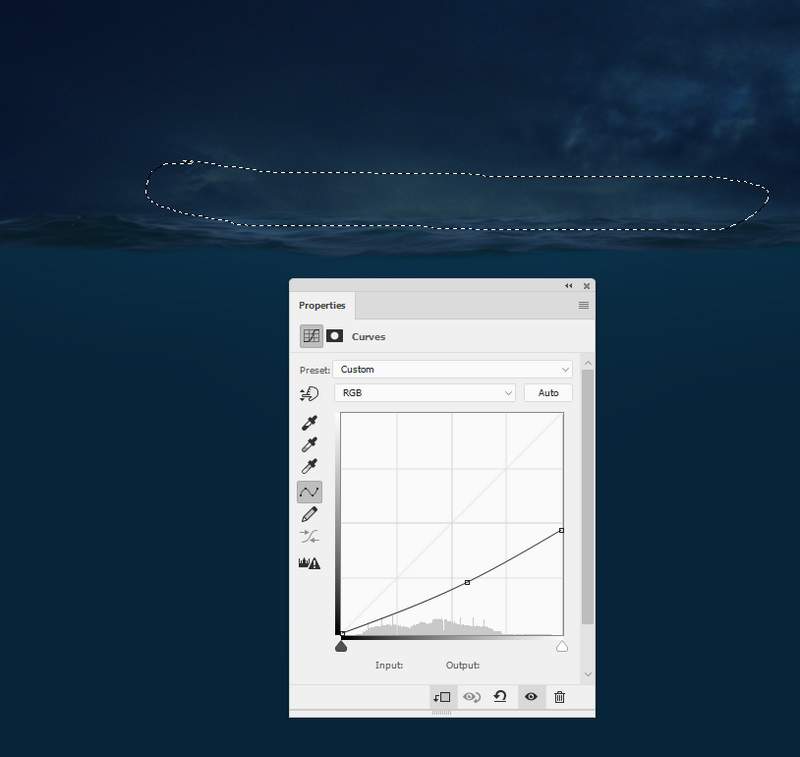
Шаг 10
Поместите фотографию города поверх остальных слоев, укажите слою маску и замаскируйте в ней область неба, а также мягко размойте края, чтобы получилось как на картинке ниже.


Шаг 11
Создайте корректирующий слой Curves чтобы сделать город темнее:
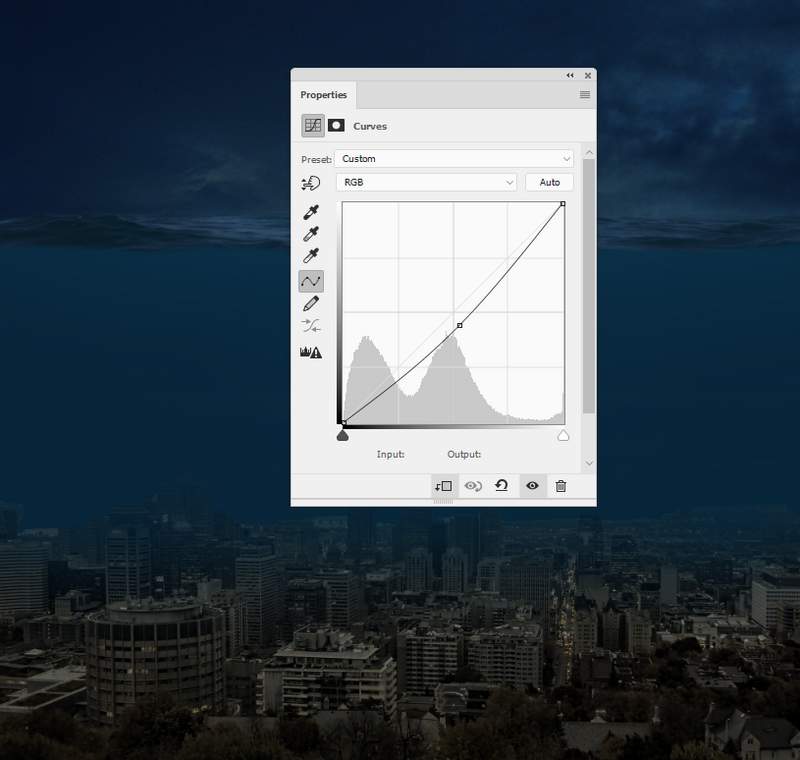
Шаг 12
Чтобы еще больше смешать город с водой, создайте слой заливку цвета (#05253d) и снизьте непрозрачность до 70% .
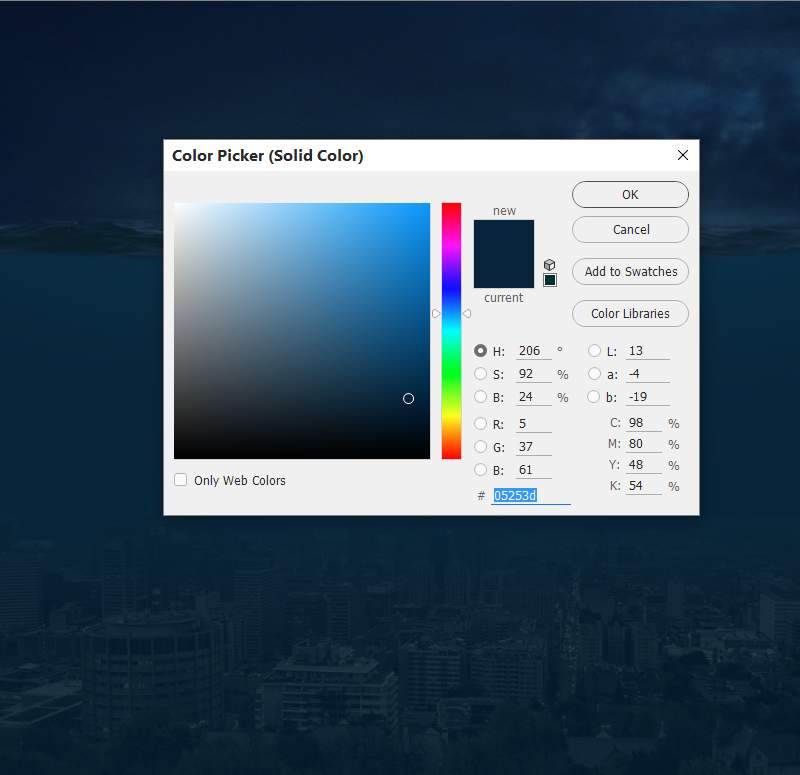
Шаг 13
Поместите первое изображение с акулами в документ, укажите слою маску и сотрите жесткие края, а также расстояние между акулами и какую-то часть акул.


Шаг 14
Укажите слою корректирующий слой Hue/Saturation / Цветовой тон/Насыщенность, настроив его так:
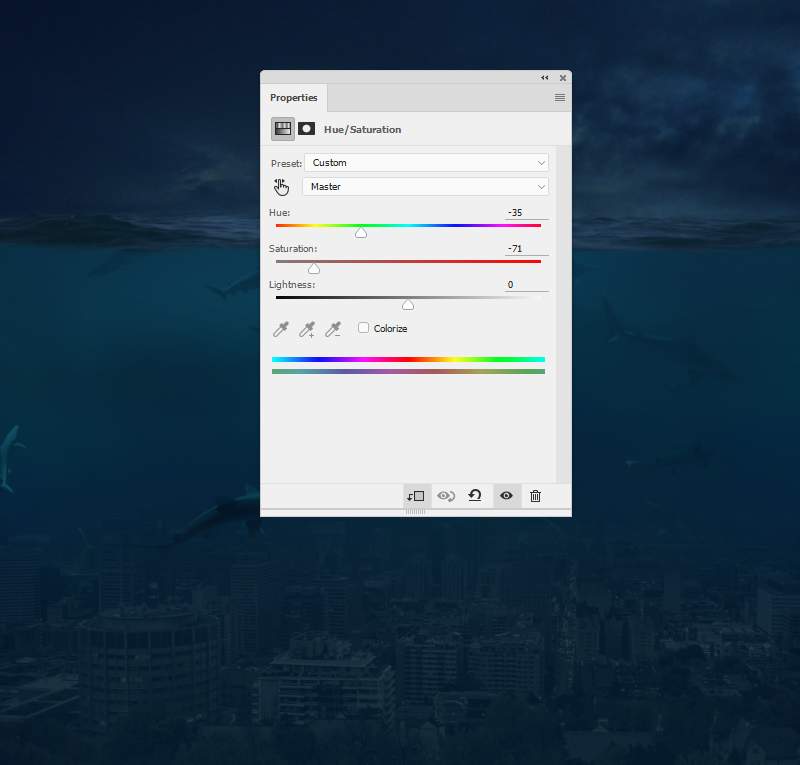
Шаг 15
При помощи корректирующего слоя Curves / Кривые немного затемните акул:
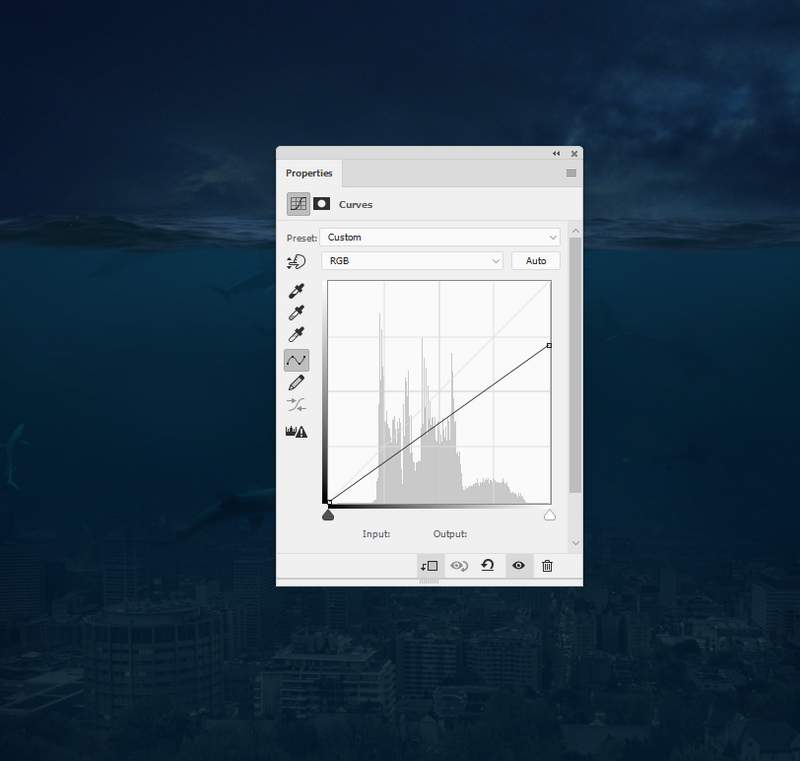
Шаг 16
Вырежьте из второго изображение с акулами акула и поместите ее как показано ниже.

Шаг 17
Укажите акуле слой-заливку цвета (#0e4c7a). И снизьте непрозрачность до 50% .
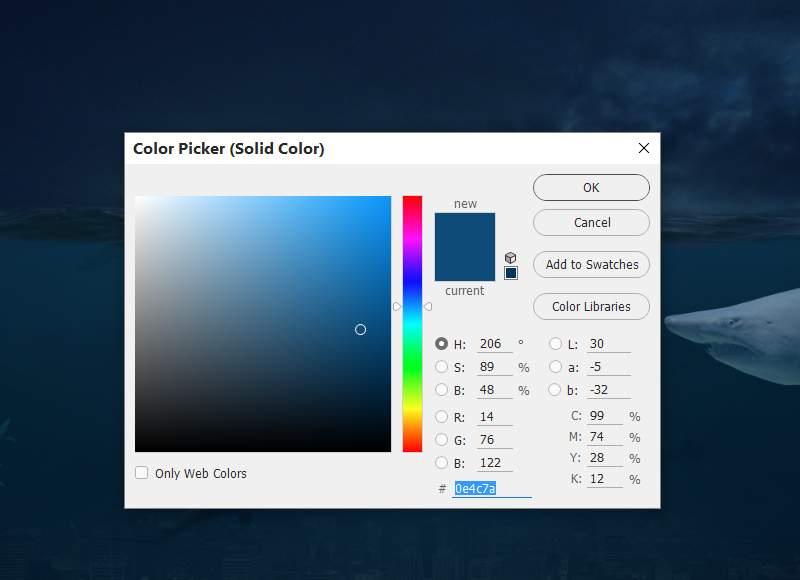
Шаг 18
Добавьте корректирующий слой Color Balance / Баланс цвета и настройте его следующим образом:
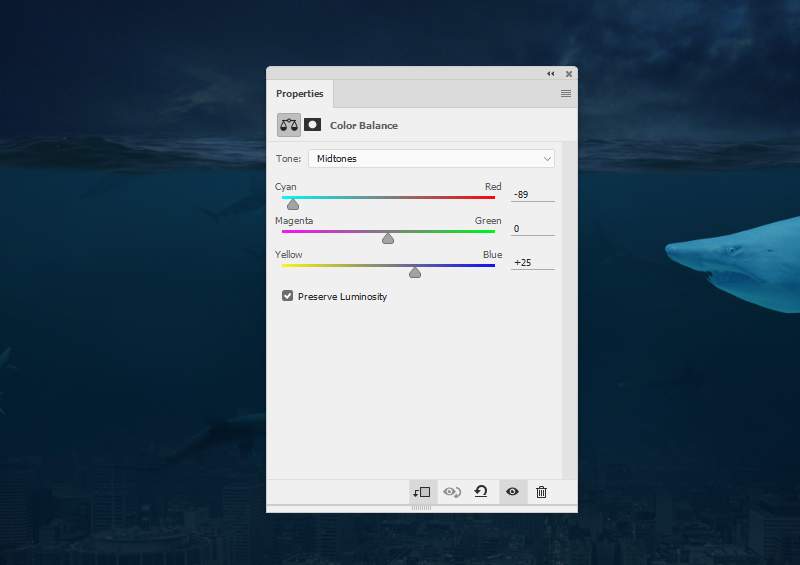
Шаг 19
Создайте корректирующий слой Curves / Кривые чтобы затемнить акулу. В маске этого слоя растушеванной черной кистью на непрозрачности в 15-20% закрасьте верхнюю часть акулы, чтобы осветлить эту область.
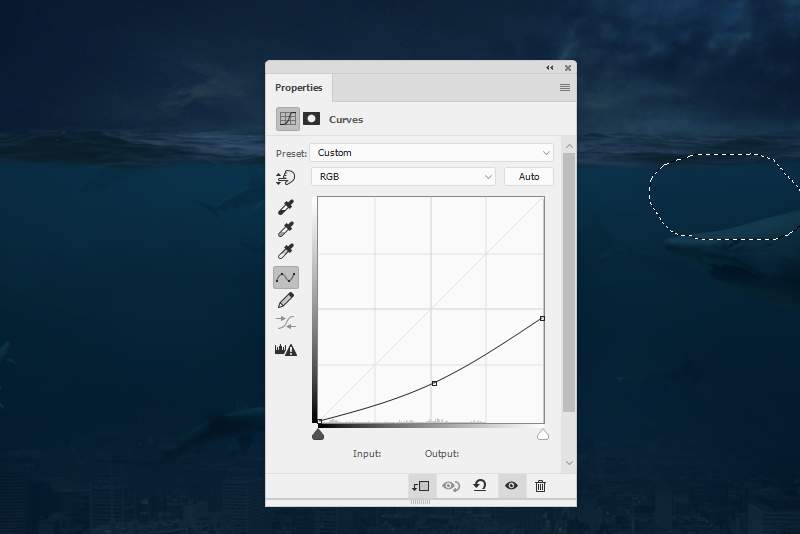
Шаг 20
Поместите треть. акулу в наш документ, вырезав ее с фона.

Шаг 21
Используйте корректирующий слой Hue/Saturation / Цветовой тон/Насыщенность, чтобы обесцветить немного акулу.
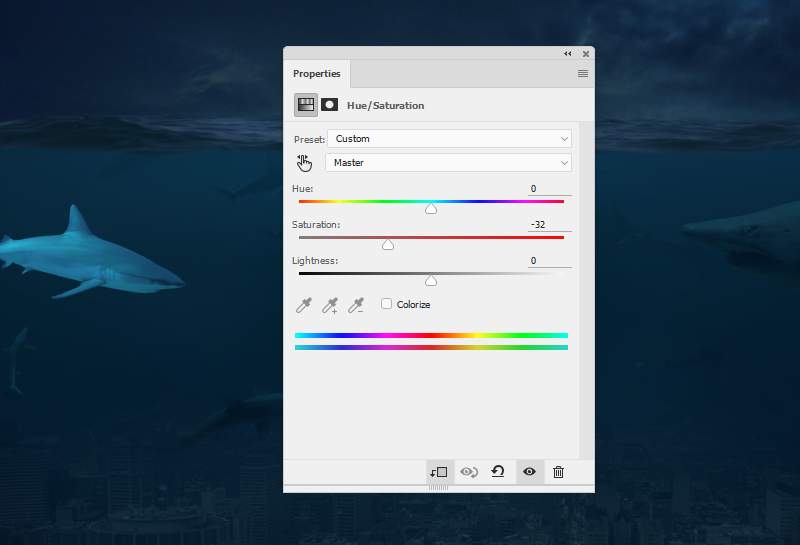
Шаг 22
При помощи корректирующего слоя Curves / Кривые затемните акулу и в маске этого слоя замаскируйте немного верхнюю часть, чтобы сделать ее светлее.
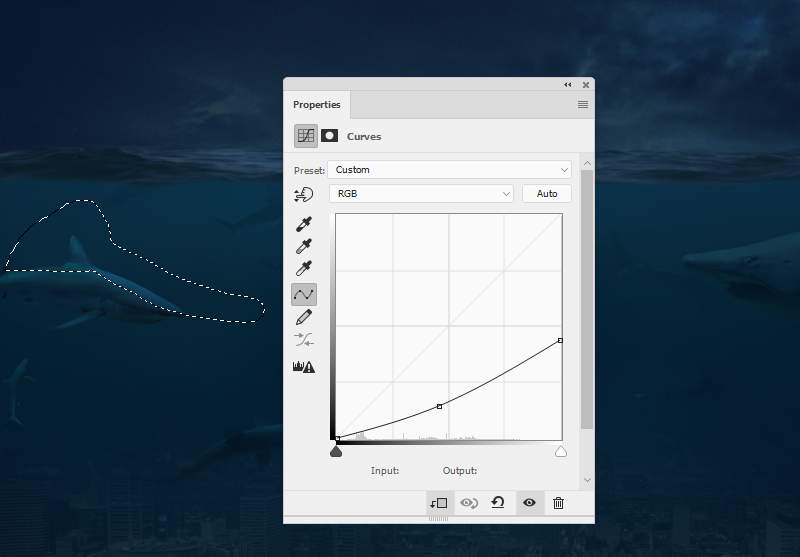
Шаг 23
Поместите в документ изображение луны. Укажите слою с луной blending mode/режим наложения Screen / Осветление 60% . Черные края пропадут.

Шаг 24
Создайте корректирующий слой Curves / Кривые поверх всех слоев (и применительно ко всем слоям, то есть, без режима обтравочной маски). Замаскируйте эффект в середине документа и оставьте его более заметным по краям).
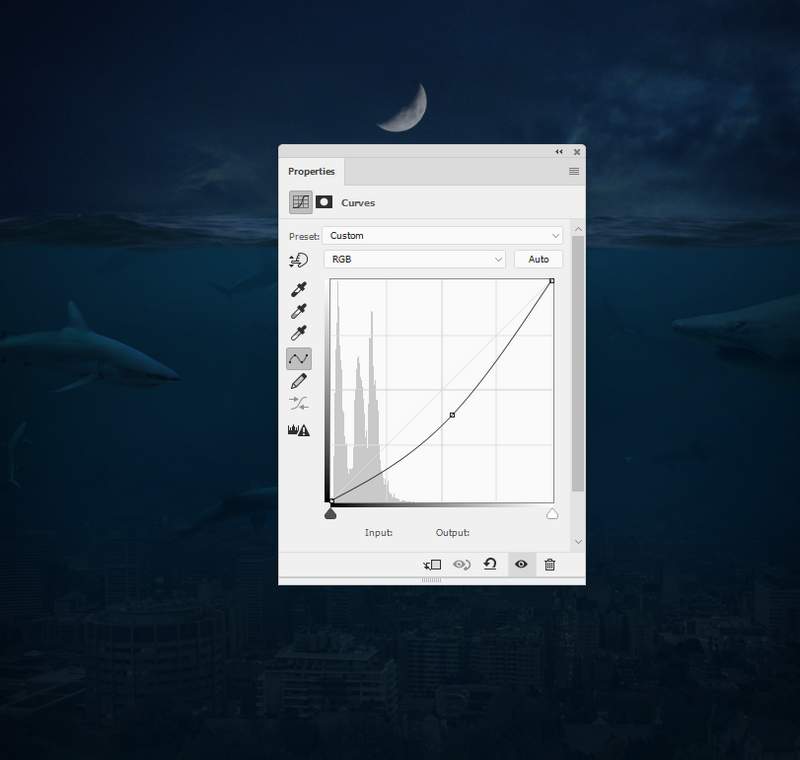
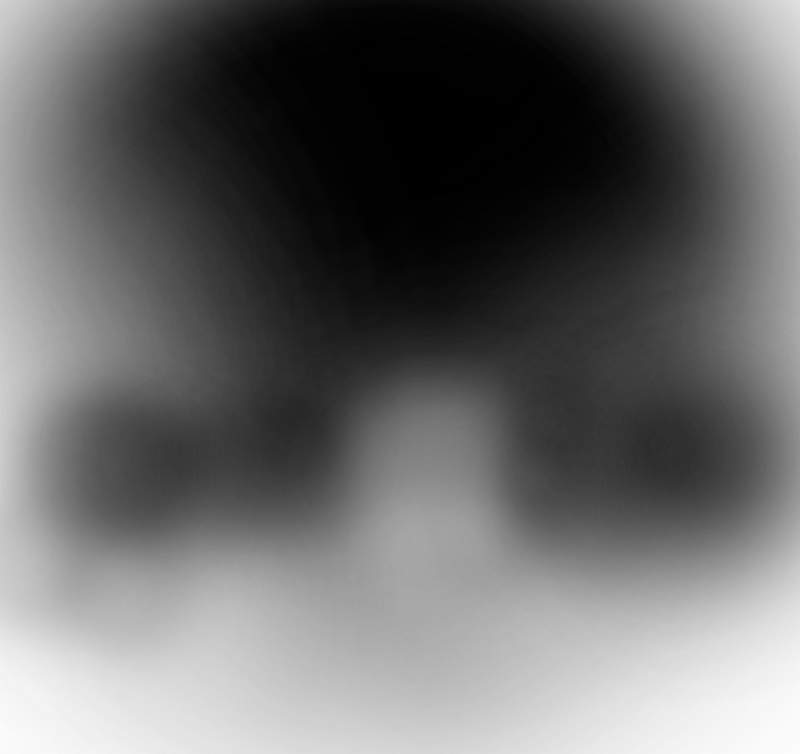

Шаг 25
Добавьте корректирующий слой Photo Filter / Фото фильтр цвета (#5f86f5).
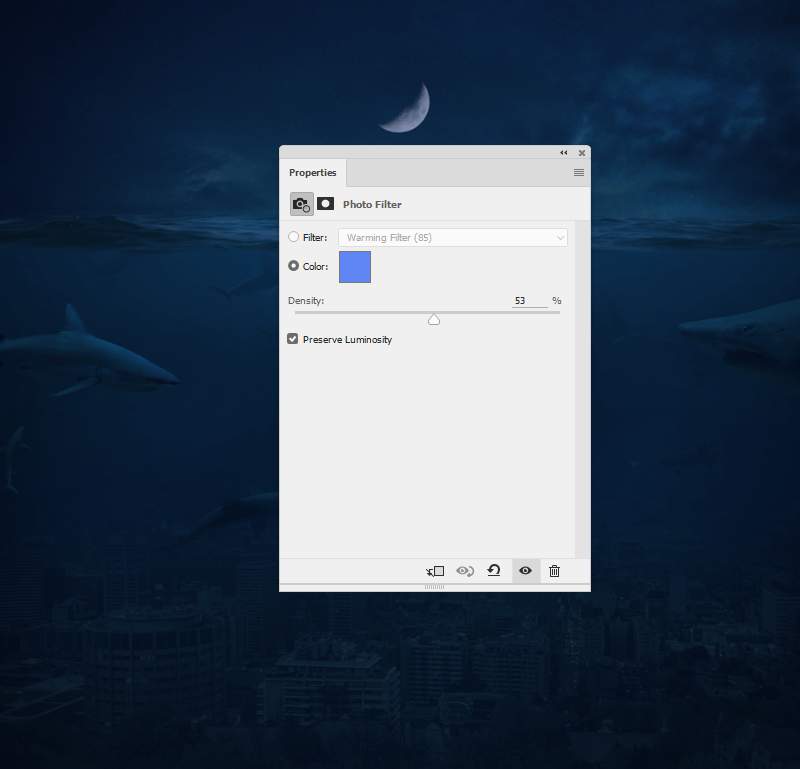
Шаг 26
Создайте еще один корректирующий слой Curves / Кривые чтобы добавить света в определенные места. Замаскируйте слой за пределами указанной ниже области.
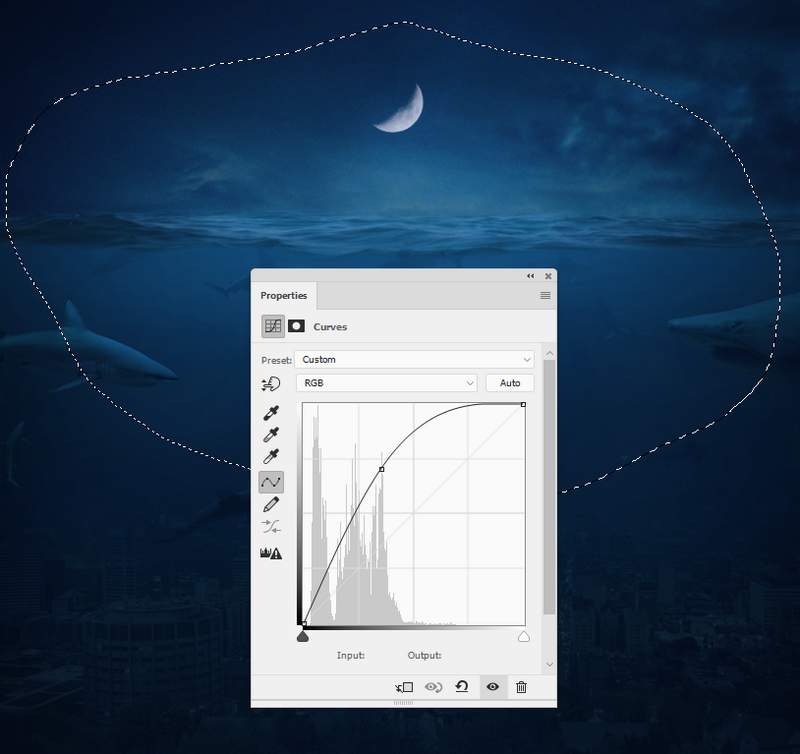
Результат

Оставьте свой комментарий
- Добавление комментария от гостя. Зарегистрируйтесь или войдите в свой аккаунт.