В этом уроке мы будем работать над эмоциональной фотоманипуляцией в Adobe Photoshop. Нам предстоит работать с масками, корректирующими слоями, эффектами, кистями. Мы будем создавать блики и тени, скомпонуем нужную нам композицию и обработаем все детали. Урок получился занимательным, если вы ещё не работали с тенями и бликами на фотографиях, этот урок отлично подойдет для рассмотрения и изучения.

Исходники
Шаг 1 – Фон
Откройте изображение фона и вырежьте ту часть, которая нравится вам больше.

Мы хотим, чтобы основная героиня нашей композиции выделялась, поэтому давайте немного размоем фон. Дублируйте фон и примените к нему Gaussian Blur / Размытие по Гауссу.
(Filter > Blur > Gaussian Blur / Фильтр > Размытие > Размытие по Гауссу)
Степень размытия зависит от изображения, она не всегда одинакова. Ориентируйтесь на значение между 5px и 10px.

Следующий момент опционален. Можете его не выполнять, если так вам нравится больше.
Дублируйте слой с размытым фоном и укажите ему blend mode / режим наложения Multiply / Умножение. Поэкспериментируйте с Opacity / Непрозрачностью параметра Fill / Заливка, так как в некоторых случаях это может слишком затемнить слой. В нашем случае этого не произошло и нам не пришлось уменьшать непрозрачность.

Шаг 2 – Девушка
Откройте изображение с девушкой и вырежьте ее.

Создайте новый слой поверх остальных в нашей работе и поместите туда изображение девушки. При необходимости вы можете обработать саму фотографию девушки, хотя к фото манипуляции это не имеет отношения.

К примеру, создайте слой под слоем с моделью и маленькой не растушеванной кистью дорисуйте волосы, чтобы сделать стрижку длиннее.
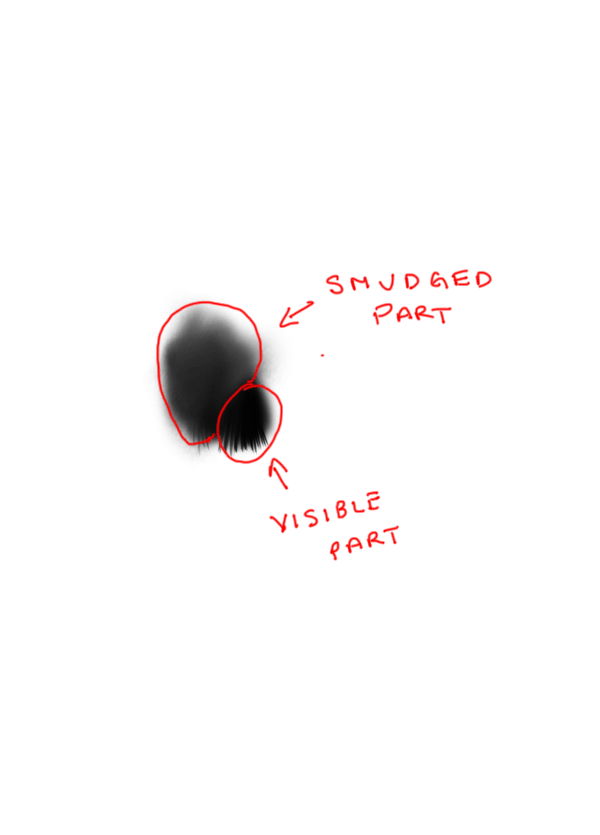
Вот что получилось в нашем примере.

Шаг 3 – Лепестки
Создайте новый слой поверх остальных. Откройте файл PSD с лепестками и поместите как вам нравится.
Добавьте корректирующий слой Hue/Saturation / Цветовой тон/Насыщенность, и сделайте его обтравочной маской для слоя с лепестками (кликните между слоями удерживая Alt). В корректирующем слое укажите в параметре Lightness / Яркость -30, так как лепестки слишком светлые.
Теперь давайте покажем, что они падают. Для этого примените к лепесткам Filter > Blur > Motion Blur / Фильтр > Размытие > Размытие в движении. Степень размытия может отличаться в зависимости от размера и разрешения работы. Так что ориентируйтесь на пример ниже и на ваш вкус.

Шаг 4 – Алмазы
Создайте новый слой поверх слоя с лепестками и выберите кисть с алмазами из источника. Возьмите белый цвет и нарисуйте камни. Они будут слишком прозрачными, поэтому создайте три копии слоя с алмазами и объедините все четыре слоя в один.

Кисть рисует сразу много камней, поэтому просто сотрите лишние, оставив лишь несколько, выпавших из рук девушки камней.

Шаг 5 – Тени
Пришло время заняться тенями. Создайте корректирующий слой Curve / Кривые поверх всех слоев и настройте его как показано ниже. Укажите слою режим наложения Multiply / Умножение.
Эффект затемнит всю работу, но нам нужно не это. Укажите корректирующему слою маску и залейте ее черным цветом. Теперь растушеванной кистью белого цвета рисуйте в маске слоя в тех местах, которые хотите затемнить. Используйте кисть на небольшом проценте прозрачности (примерно 30%), однако вы можете регулировать параметр в зависимости от областей, которые обрабатываете.
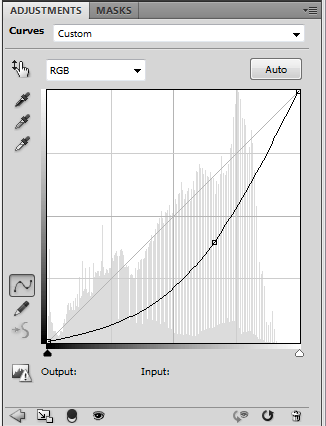
Вот пример того как были выполнены тени в нашем примере.

Шаг 6 – Тонирование
Создайте новый слой в режиме наложения Overlay / Перекрытие.
В меню выберите Edit > Fill > 50% Gray / Редактировать > Залить > 50% серого.
В этом слое вы можете использовать инструменты Burn / Затемнитель и Dodge / Осветлитель, чтобы тонировать области, которые хотите сделать светлее или темнее.
Вот настройки, использованные в этом уроке: Range / Диапазон: почти для всех случаев с тенью — midtones / средние тона. Со светлыми участками та же история, но иногда, если хотите сделать эффект большего свечения, можете использовать Highlights / Света. Exposure / Экспозиция между 10% и 30%.
Используйте инструмент Dodge / Осветлитель в основном на алмазах, светлых участках кожи и платья.
Ниже показан слой в нормальном режиме наложения и результат.


Шаг 7 – Текстура
Создайте новый слой и нарисуйте в нем текстуру, похожую на показанную на картинке ниже. Укажите слою режим наложения Soft Light / Мягкий свет.

Результат.

Шаг 8 – Свет
Добавим света. Выберите один светлый цвет с фона, только не белый. В нашем случае это (#e1f9ff). Мягкой растушеванной кистью нарисуйте нечто похожее на то что изображено ниже.

Размойте слой. Filter > Blur > Gaussian Blur / Фильтр > Размытие > Размытие по Гауссу (иногда нужно аж 250px, чтобы достичь эффекта).

Шаг 9 – Финальные коррекции
Автору урока показалось что картинка слишком насыщенная. Поэтому нам нужно создать корректирующий слой Hue/Saturation / Цветовой тон/Насыщенность и снизить Saturation/Насыщенность до -70 (вы можете выбрать значение, которое нравится вам больше).

Еще света. Создайте новый слой и выберите кисть в режиме наложения Overlay / Перекрытие (Opacity / Непрозрачность и Flow / Нажим укажите в районе 30%). Светлым оттенком с фона нарисуйте несколько бликов, как показано ниже.

Вот что получится:

Создаем виньетку. Для этого в новом слое выберите темный цвет с фона и затемните им края изображения. Укажите слою режим наложения Soft Light / Легкий свет (Opacity / Непрозрачность и Fill / Заливка 80%) и можете немного размыть слой при помощи Gaussian Blur / Размытия по Гауссу.
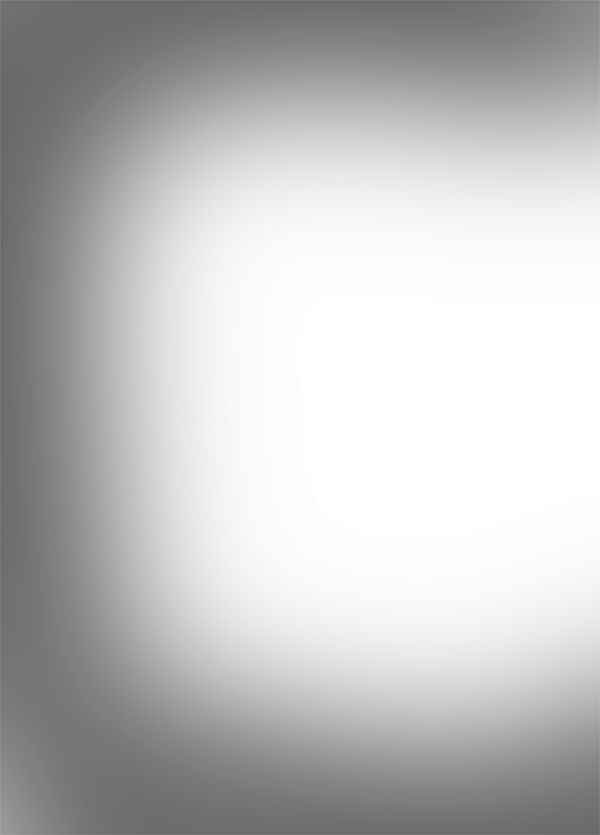

Теперь добавим немного контраста. Создайте корректирующий слой Curve / Кривые и увеличьте контраст. В маске корректирующего слоя скройте эффект над лицом модели, если он выглядит слишком темно. Укажите слою режим наложения Luminosity / Яркость и снизьте Opacity / Непрозрачность до 70%.
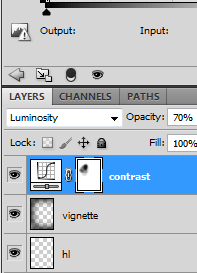
Результат

Обсуждаем урок и выкладываем свои работы
Оставьте свой комментарий
- Добавление комментария от гостя. Зарегистрируйтесь или войдите в свой аккаунт.