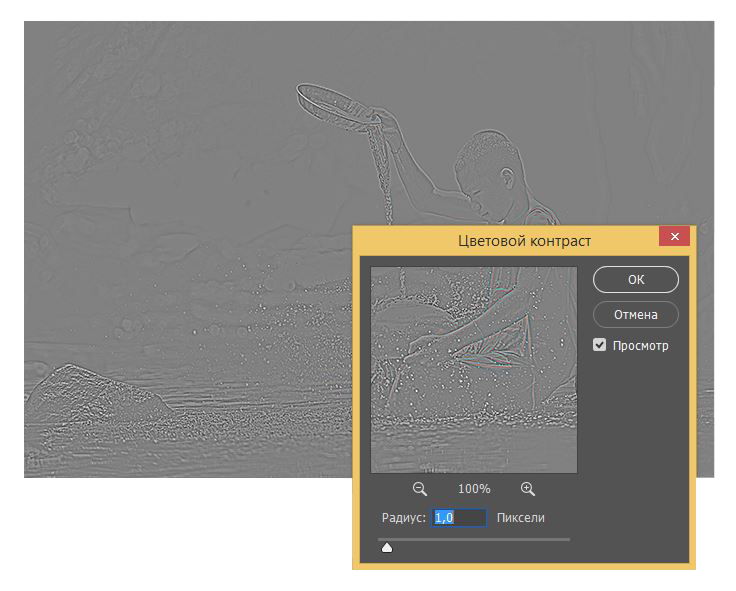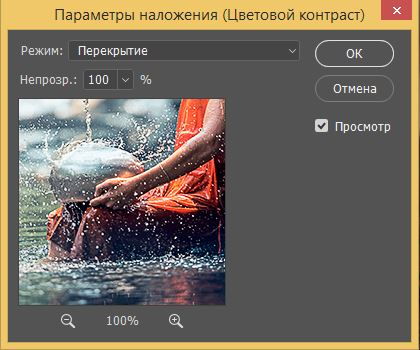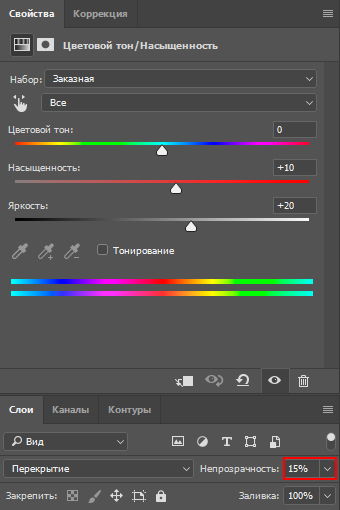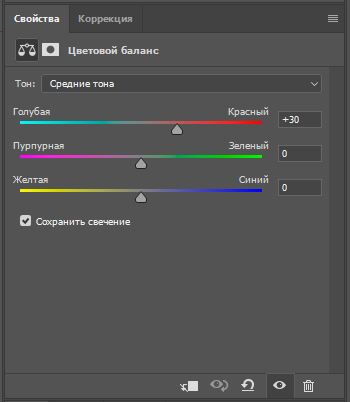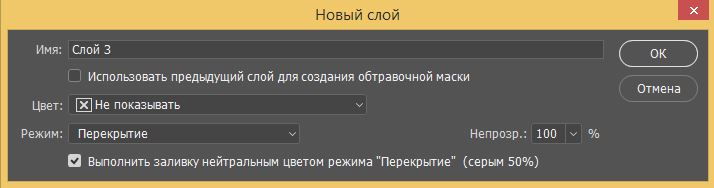В этом уроке мы будем работать в Adobe Photoshop. Этот урок для начинающих пользователей, которые думают — что профессиональные фотографы часами сидят за ретушью фотографий «это не так». Мы покажем на примере как можно поднять четкость изображения, добавить лучи солнца которые всегда подчеркивают красоту фотографии, и сделаем её в теплых тонах с помощью простерших манипуляций.


Шаг 1. Применение фильтра High Pass (Цветовой контраст)

Для начала придадим немножко четкости, детализации фотографии. Заходим в меню Filter > Other > High Pass / Фильтр > Другое > Цветовой Контраст.
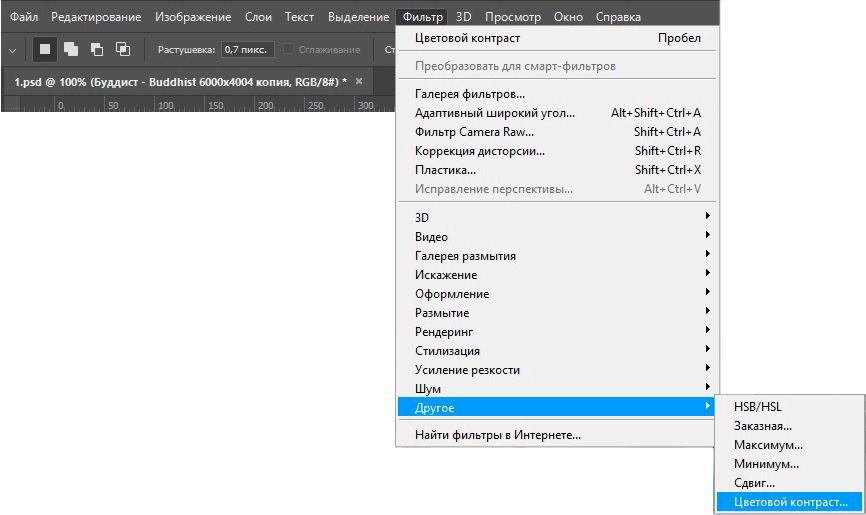
Шаг 1. Что такое резкость изображения?
Чтобы понять механизм работы фильтра «Цветовой контраст», необходимо иметь представление о резкости изображения. Мы не можем физически «обострить» резкость пикселей, подобно тому, как мы затачиваем ножи или пару коньков. Так что же такое резкость изображения? Как и любой другой фокус, резкость изображения не более чем иллюзия. Она работает путём увеличения контрастности на краях объектов изображения. Безусловно, Photoshop не может распознать какие-то конкретные объекты, считая за край любую область, где имеется резкое изменение яркости или цвета между соседними пикселями. При увеличении контрастности светлые участки становятся ещё светлее, а тёмные соответственно темнее и для нашего мозга изображение становится более резким. Чем больше мы будем усиливать контраст, тем резче будет казаться нам изображение.
Шаг 2. Для чего нужен фильтр High Pass (Цветовой контраст)?
Теперь мы знаем, что усилить резкость можно путём увеличения контрастности на краях объектов на фотографии. Но причём здесь фильтр High Pass (Цветовой контраст). Прежде чем увеличивать контрастность краёв, необходимо найти способ обнаружения этих самых краёв. Вот здесь-то нам и будет полезен этот фильтр. Именно он поможет обнаружить эти краевые контрасты. Изучив изображение Photoshop, обнаружит их, причём любые другие области проигнорируются. После того, как края будут определены, нам необходимо прибегнуть к помощи режима наложения для увеличения резкости на краях объектов изображения. Давайте более подробно рассмотрим на примере, как работает этот фильтр.
Цветовой контраст очень прост в использовании. У этого фильтра имеется только окно предварительного просмотра и один параметр Radius (Радиус). Как уже говорилось ранее, фильтр «Цветовой контраст» обнаруживает края объектов на изображении, а ползунок радиуса используется, чтобы контролировать насыщенность краевых контрастов. Остальные области изображения остаются заполненными нейтральным серым цветом.
Откройте этот фильтр и переместите ползунок влево до значения 1,0 пикселей.
3. Изменение режима наложения
Продолжаем работать над фотографией. Мы обозначили края. Теперь нам необходимо смешать результат примененного фильтра с исходным изображением. Для этого нам нужно подобрать правильный режим наложения к фильтру.
Посмотрите на панель слоёв, фильтр «Цветовой контраст» применён в качестве смарт-фильтра. Об этом говорит значок в нижнем правом углу миниатюры слоя. Чтобы сменить для него режим наложения, кликните дважды по значку справа от названия фильтра.
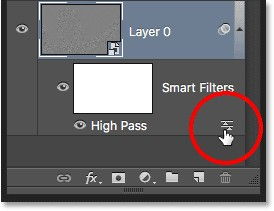
В результате откроется диалоговое окно, где вы можете изменить режим смешивания и непрозрачность для фильтра. На данный момент нас интересует режим смешивания. Нам необходимо выбрать такой режим, который позволит усилить резкость фотографии. Вообще их несколько, но, как правило, в этом случае лучше всего работает Overlay / Перекрытие.
Он игнорирует области нейтрального серого цвета, поэтому серый фон исчезнет и никаких изменений в этих областях фотографии не произойдёт. Что касается краёв, то светлые участки станут ещё светлее, а тёмные темнее, в результате усилится контрастность и создастся иллюзия более чёткого изображения.

Мы не стали сильно увеличивать контраст и уменьшили Opacity / Непрозрачность до 40%
Сильно не переусердствуйте шум на фотографии тоже становиться детализирование. Также мы с помощью ![]() маски замазали ту область где контраст нам не нужен был.
маски замазали ту область где контраст нам не нужен был.
Шаг 2. Применение Hue/Saturation / Цветовой тон/Насыщенность
Мы будем использовать в качестве инструмента Hue/Saturation / Цветовой тон/Насыщенность, как только он будет создан сразу откроется панель параметров, с основными настройками.
Где мы должны установить вот такие параметры:
- Saturation / Насыщенность +10
- Lightness / Яркость +20
- Overlay / Перекрытие
- Opacity / Непрозрачность до 15%

Шаг 3. Color Balance «Цветовой баланс»
Провести коррекцию цвета можно большим количеством инструментов способов и приемов для полного описания процесса нужно целую книгу написать. Мы же ограничимся одним, но эффективным приёмом, основанным на использовании корректирующего слоя Color Balance / Цветовой баланс.
Использовать Color Balance можно двумя способами – непосредственно командой доступной по нажатию комбинации клавиш (Ctrl+B), деструктивный метод применения, оправданный только тогда, когда имеется четкое представление о настройках команды и не предполагающий их изменения в дальнейшем.
Второй способ дающий возможность полёта фантазии и полный контроль за настройками на любом практически этапе работы над фото – использование корректирующего слоя. Мы используем именно его. Создаем корр. слой Color Balance / Цветовой баланс кликнув по иконке весов на панели Adjustments / Коррекция и в нашем случае добавим Red / красного +30

Шаг 4
Дальше мы воспользуемся инструментом Dodge Tool / Осветлитель и Born Tool / Затемнитель для подчеркивания определённых деталей в фотографии, в нашем случае это вода выливающаяся из тарелки. Для этого мы создадим слой с заливкой 50% серого.
Нажмите на иконку Create a New Layer / Создать новый слой в Палитре слоев с нажатой клавишей (Alt). В появившемся окне в строке Mode / Режим выберите режим наложения Overlay / Перекрытие и поставьте галочку напротив слов: Fill with Overlay - neutral color (50% gray) / Выполнить заливку нейтральным цветом режима «Перекрытие» (серым 50%). И по этому слою будем рисовать инструментом Dodge Tool / Осветлитель и Born Tool / Затемнитель. Немного выделите льющуюся воду, и брызги.
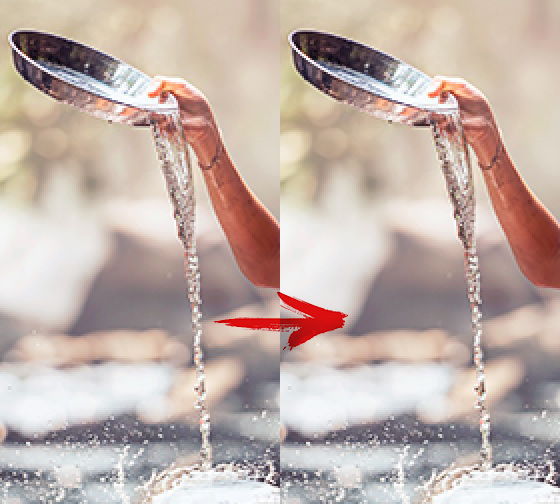
Шаг 5
Добавим солнечные лучи. Для этого мы возьмем изображение лучей из интернета, или можете прочитать статью по созданию кисти солнечных лучей в Adobe Photoshop здесь. В данном уроке мы использовали изображение из интернета и выбрали режим наложения Linear Dodge / Линейный осветлитель.


Результат

Оставьте свой комментарий
- Добавление комментария от гостя. Зарегистрируйтесь или войдите в свой аккаунт.